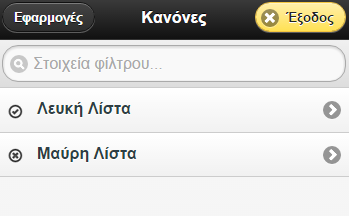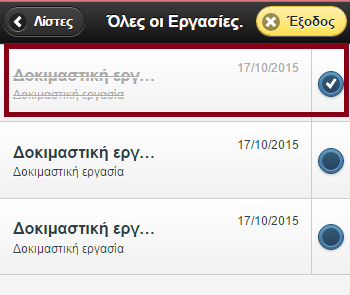Η εφαρμογή ηλεκτρονικού ταχυδρομείου του Πανελλήνιου Σχολικού Δικτύου είναι διαθέσιμη προς χρήση σε οποιαδήποτε κινητή συσκευή διαθέτετε. Παρακάτω αναλύεται η λειτουργία της εφαρμογής σε κινητές συσκευές.
ANDROID PHONE (PORTRAIT)
Για τη μελέτη της λειτουργίας της εφαρμογής του ηλεκτρονικού ταχυδρομείου σε κινητή συσκευή με android λογισμικό χρησιμοποιήθηκε ενδεικτικά το android κινητό HTC One X. Παρακάτω αναλύεται η εμφάνιση και οι διαθέσιμες λειτουργίες.
Αρχική οθόνη
Η αρχική οθόνη που προβάλλεται κατά τη σύνδεση στην εφαρμογή από το κινητό σας τηλέφωνο σας ζητάει username και κωδικό χρήστη και σας δίνει τη δυνατότητα να επιλέξετε περιβάλλον (αυτόματη επιλογή, βασικό, δυναμικό και για κινητά). Ως προεπιλογή υπάρχει η αυτόματη επιλογή καθώς η εφαρμογή αναγνωρίζει σε τι συσκευή απευθύνεται.
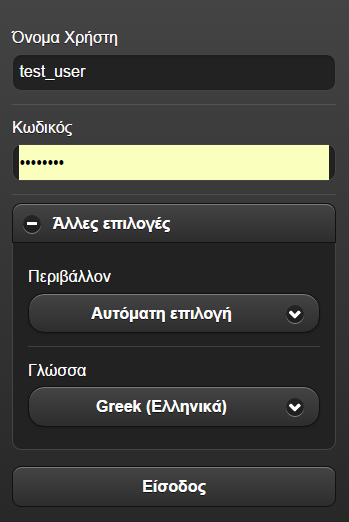
Οθόνη εμφάνισης μηνυμάτων
Μετά την αρχική σας σύνδεση στην εφαρμογή, μεταφέρεστε στην οθόνη των εισερχόμενων μηνυμάτων σας όπως φαίνεται στην επόμενη εικόνα . Στην οθόνη αυτή μπορείτε να πλοηγηθείτε στα εισερχόμενα μηνύματά σας, να πραγματοποιήσετε ανανέωση για να ελέγξετε για τυχόν νέα μηνύματα, να δημιουργήσετε ένα νέο μήνυμα καθώς και να πλοηγηθείτε στους υπόλοιπους φακέλους ή να αποσυνδεθείτε από την εφαρμογή. Οι επιλογές αυτής της οθόνης αναλύονται στις επόμενες εικόνες.
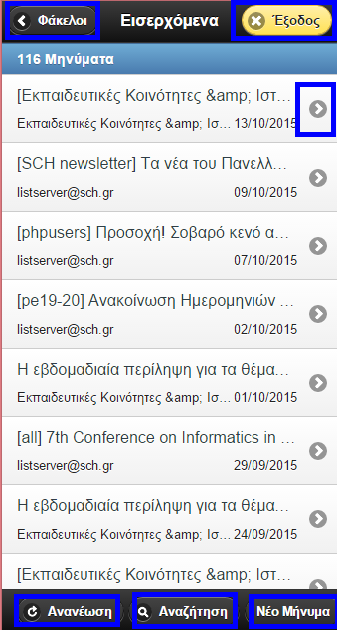
Εμφάνιση ενός εισερχόμενου μηνύματος
Στην εικόνα έχει επισημανθεί το εικονίδιο – βέλος που οδηγεί στο άνοιγμα ενός εισερχόμενου μηνύματος. Με το άνοιγμα ενός μηνύματος εμφανίζεται η οθόνη που αποτυπώνεται στην εικόνα . Στο κάτω μέρος της οθόνης υπάρχουν 3 κουμπιά, της Απάντησης, της Διαγραφής και το κουμπί Περισσότερα. Σε κάθε περίπτωση μπορείτε να μεταβείτε πίσω στην περιοχή των εισερχόμενων μηνυμάτων κάνοντας χρήση του κατάλληλου κουμπιού πάνω αριστερά στην οθόνη σας ή να αποσυνδεθείτε από την εφαρμογή (το κουμπί «Έξοδος» πάνω δεξιά στην οθόνη σας).
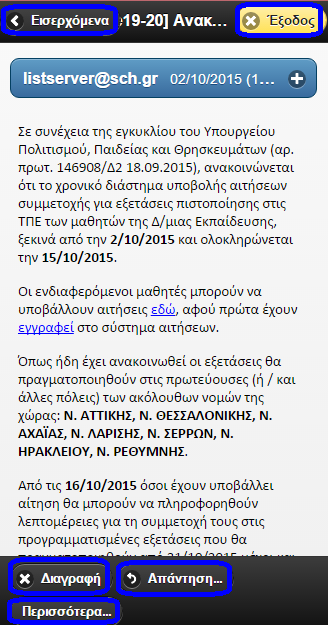
Ανάλυση λειτουργιών εισερχόμενων μηνυμάτων
Στην οθόνη που αποτυπώνεται στην Εικόνα 90, υπάρχουν 3 επιλογές. Στην πρώτη επιλογή, της διαγραφής, το μήνυμά σας διαγράφεται από το σύστημα ανάλογα με τις επιλογές ρύθμισης που έχετε κάνει. Στην περίπτωση που επιλέξετε Απάντηση εμφανίζεται ένα μενού επιλογών που αποτυπώνεται στην παρακάτω εικόνα. Μπορείτε να επιλέξετε όποια από τις 4 επιλογές απάντησης επιθυμείτε.
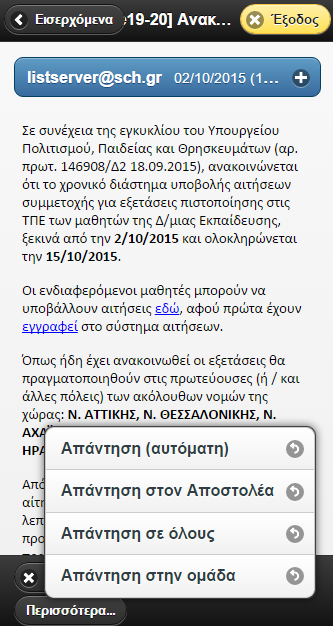
Τέλος εάν επιλέξετε το κουμπί «Περισσότερα», σας παρέχονται οι εξής επιλογές:
- Προώθηση του μηνύματος
- Ανακατεύθυνση του μηνύματος
- Αντιγραφή/Μετακίνηση του μηνύματος
- Προβολή προηγούμενου ή επόμενου μηνύματος
Οι διαθέσιμες επιλογές εμφανίζονται στην παρακάτω εικόνα.
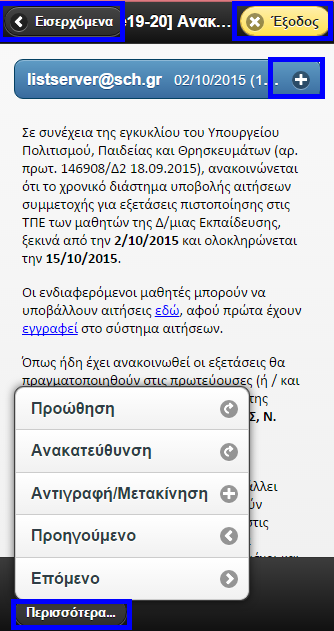
Νέο μήνυμα
Στην αρχική οθόνη υπάρχει η επιλογή δημιουργίας νέου μηνύματος. Πατώντας το κουμπί της δημιουργίας νέου μηνύματος, οδηγείστε σε μία οθόνη συμπλήρωσης των απαραίτητων στοιχείων του μηνύματος (email παραλήπτη, θέμα, μήνυμα). Στην οθόνη που εμφανίζεται χρησιμοποιώντας το κουμπί «Περισσότερα», έχετε την επιλογή αποθήκευσης του μηνύματος ως πρόχειρο και την επιλογή προσθήκης ενός συνημμένου αρχείου από την κινητή συσκευή σας. Τέλος για την αποστολή του μηνύματός σας πατάτε το κουμπί «Αποστολή».
Εικόνα 94: Οθόνη δημιουργίας μηνύματος
Αναζήτηση μηνύματος
Στην αρχική οθόνη των εισερχόμενων μηνυμάτων, πέραν της δυνατότητας προβολής ενός μηνύματος και τα δημιουργία νέου μηνύματος, υπάρχει η δυνατότητα της αναζήτησης μηνύματος. Πατώντας το κουμπί «Αναζήτηση» προβάλλεται η οθόνη που αποτυπώνεται στην εικόνα . Ως προεπιλογή υπάρχει η αναζήτηση σε ολόκληρο το μήνυμα. Πατώντας το αντίστοιχο βέλος ανοίγει ένα πτυσσόμενο μενού από το οποίο μπορείτε να επιλέξετε αναζήτηση σε ολόκληρο το μήνυμα, στο κείμενο του μηνύματος, στο πεδίο του αποστολέα ή του παραλήπτη καθώς και στο θέμα του μηνύματος.
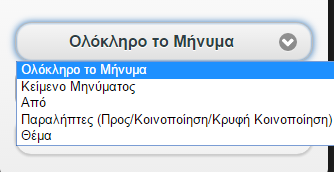
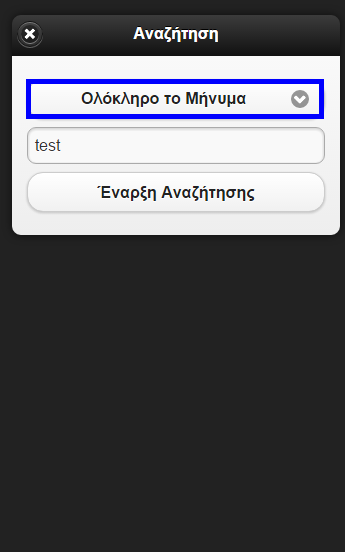
Οθόνη εμφάνισης φακέλων
Στην αρχική οθόνη των εισερχόμενων μηνυμάτων μία πιθανή μετάβαση είναι αυτή στους φακέλους σας που αποτυπώνεται πάνω αριστερά στην οθόνη του κινητού σας. Πατώντας το κουμπί «Εμφάνιση όλων», μπορείτε να προβάλλετε όλους τους φακέλους που έχετε δημιουργήσει (προκαθορισμένα θα ανοίγουν οι φάκελοι των εισερχόμενων, των απεσταλμένων και των πρόχειρων μηνυμάτων).
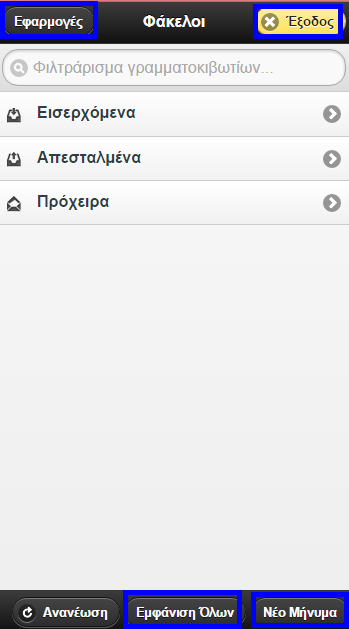
Από την οθόνη των φακέλων σας, σας παρέχεται η επιλογή μετάβασης στις διάφορες εφαρμογές της υπηρεσίας όπως αποτυπώνεται στην Εικόνα 96. Πατώντας το κουμπί εφαρμογές οδηγείστε στην οθόνη της διαχείρισης των εφαρμογών που παρουσιάζεται παρακάτω.
Εφαρμογές
Η μετάβαση στις εφαρμογές οδηγεί στην οθόνη που αποτυπώνεται στην εικόνα. Υπάρχει η περιοχή των εφαρμογών που είναι διαθέσιμες για κινητές συσκευές αλλά και η περιοχή των κανονικών εφαρμογών (η προβολή τους δεν θα είναι κατάλληλη για κινητές συσκευές).
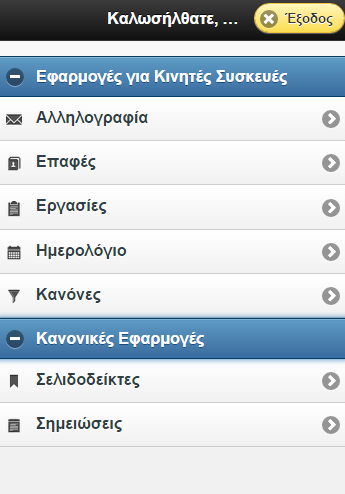
Αλληλογραφία
Από την επιλογή «Αλληλογραφία» οδηγείστε στην αρχική οθόνη των εισερχόμενων μηνυμάτων σας, όπου μπορείτε να προβείτε σε προβολή ενός μηνύματος, σε δημιουργία νέου μηνύματος, σε προώθηση και διαγραφή μηνυμάτων κοκ.
Επαφές
Από την επιλογή «Επαφές» οδηγείστε σε μία οθόνη όπου προβάλλονται όλα τα βιβλία διευθύνσεων που έχετε δημιουργήσει. Μπορείτε σε κάθε ένα από αυτά να αναζητήσετε μία επαφή που έχετε καταχωρήσει. Η οθόνη της αναζήτησης επαφών αποτυπώνεται στην επόμενη εικόνα.
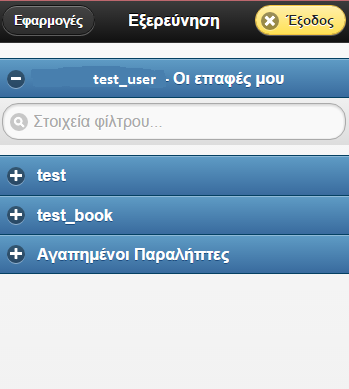
Εργασίες
Με την επιλογή εργασίες, μπορείτε να προβάλλετε μία λίστα με όλες τις μελλοντικές σας εργασίες καθώς και να προσθέσετε μία νέα εργασία. Στην αρχική οθόνη των εργασιών πέραν της προβολής των εργασιών σας, έχετε ακόμη 2 επιλογές, την επιλογή της λίστας των εργασιών που προβάλλεται πάνω αριστερά και την επιλογή της δημιουργίας νέας εργασίας που αποτυπώνεται στο κάτω μέρος της οθόνης που προβάλλεται. Αναλυτικά οι δύο επιλογές αποτυπώνονται στην παρακάτω εικόνα. Σημειώνεται πως ο χρήστης που έχει χρησιμοποιηθεί ως παράδειγμα δεν έχει κάποια μελλοντική εργασία.
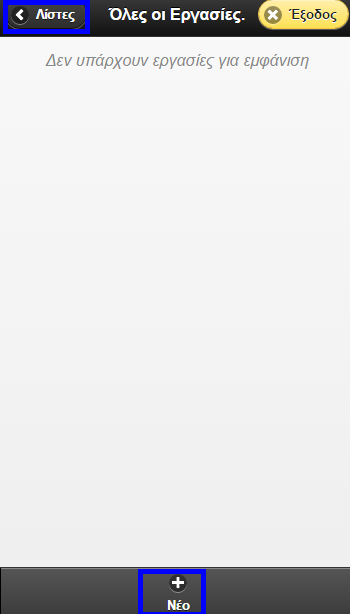
Λίστες εργασιών
Επιλέγοντας το κουμπί «Λίστες» που εμφανίζεται πάνω αριστερά στην οθόνη των εργασιών μεταβαίνετε σε μία οθόνη με όλες τις λίστες σας (αυτές που έχετε δημιουργήσει και όσες έχουν διαμοιραστεί άλλοι χρήστες με εσάς). Στην παρακάτω εικόνα προβάλλονται 3 λίστες εργασιών (σημειώνεται πως η μορφή προβολής της εργασίας με τίτλο ergasia 1 υποδηλώνει πως έχει δημιουργηθεί από το χρήστη user_1 ο οποίος την έχει διαμοιράσει σε εσάς). Το αριθμητικό δίπλα από κάθε λίστα υποδηλώνει τον συνολικό αριθμό εργασιών ανά λίστα ενώ επιλέγοντας μία λίστα μπορείτε να προβάλλετε όλες τις εργασίες της.
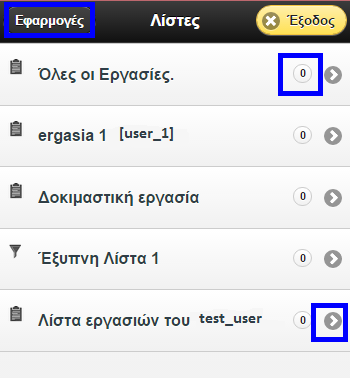
Προσθήκη νέας εργασίας
Από την αρχική οθόνη των εργασιών και με τη χρήση της επιλογής «Νέο» μπορείτε να προσθέσετε νέες εργασίες στην εφαρμογή. Για την καταχώρηση μίας νέας εργασίας ζητείται να δώσετε έναν τίτλο, μία περιγραφή, ημερομηνία έναρξης και λήξης της εργασίας καθώς και να καθορίσετε το βαθμό προτεραιότητάς της. Στο παράδειγμα που αποτυπώνεται στην εικόνα έχει δημιουργηθεί μία εργασία με τίτλο «Δοκιμαστική εργασία» και της έχει δοθεί προτεραιότητα 1 (η μεγαλύτερη δυνατή). Επιστρέφοντας στην αρχική οθόνη των εργασιών θα παρατηρήσετε πως η εργασία που δημιουργήσατε έχει προστεθεί στη λίστα των μελλοντικών εργασιών. Εάν την επεξεργαστείτε και την χαρακτηρίσετε ως ολοκληρωμένη, θα εμφανίζεται στη λίστα εργασιών ως διαγραμμένη (αποτυπώνεται στην παρακάτω εικόνα με κόκκινη διαγράμμιση)
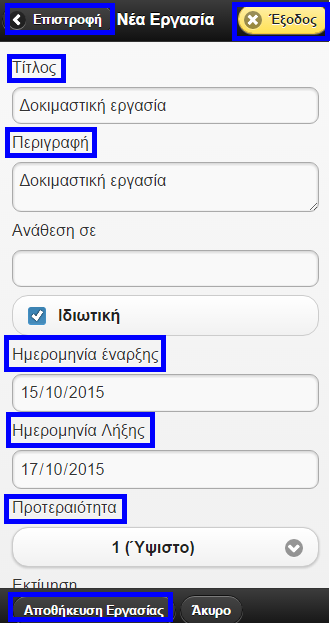
Ημερολόγιο
Στην περιοχή του ημερολογίου θα εμφανίζονται γεγονότα που έχετε δημιουργήσει στην εφαρμογή του Ηλεκτρονικού Ταχυδρομείου. Μπορείτε να προβάλλετε τα γεγονότα σε ημερήσια και μηνιαία μορφή καθώς και σε μορφή ατζέντας. Στην παρακάτω εικόνα αποτυπώνονται η μηνιαία μορφή και η μορφή της ατζέντας των γεγονότων.
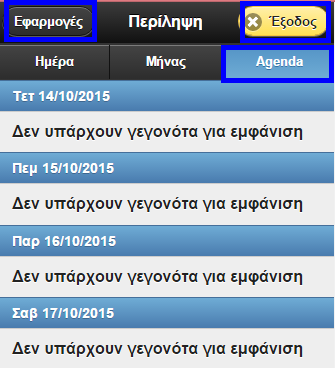
Κανόνες
Στην περιοχή των κανόνων μπορείτε να προβάλλετε τα στοιχεία της λευκής και της μαύρης λίστας όπως τα έχετε ορίσει στην εφαρμογή σας. Η οθόνη που προβάλλεται αποτυπώνεται παρακάτω στην εικόνα.