Το Microsoft Office 2010 είναι μια σουίτα εφαρμογών γραφείου η οποία περιλαμβάνει και το Outlook. Μετά την εγκατάσταση του Office στον υπολογιστή μας θα πρέπει να εισάγουμε μερικές ρυθμίσεις ώστε να συνδέσουμε το e-mail μας που έχουμε στο ΠΣΔ με το Outlook.
| Start à All Programs à Microsoft Office à Microsoft Outlook 2010 |
Ακολουθούμε τα παρακάτω βήματα:
Επιλέξτε όπως εμφανίζεται και στην παρακάτω εικόνα “ Manually configure server settings or additional server types ” χωρίς να συμπληρώσετε άλλα πεδία, και πατάμε την επιλογή next.
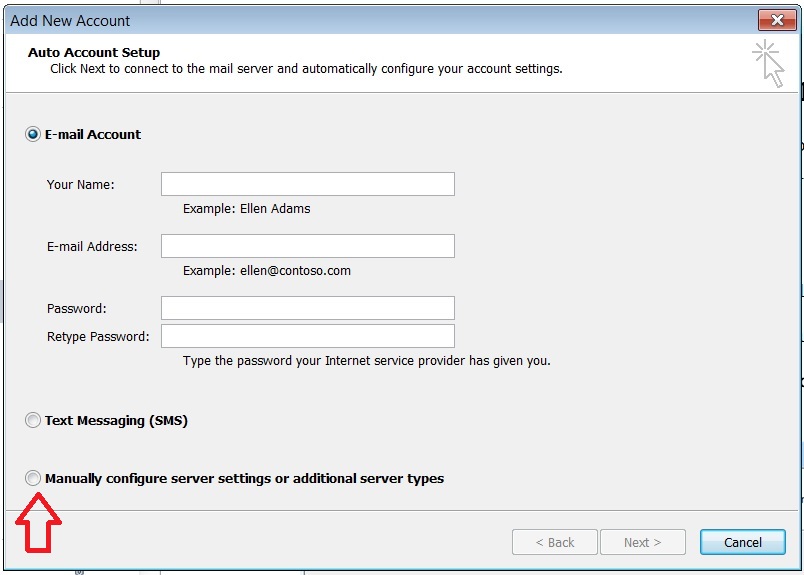 Εικόνα 119: Οθόνη ρυθμίσεων Microsoft Outlook
Εικόνα 119: Οθόνη ρυθμίσεων Microsoft Outlook
Η επόμενη επιλογή είναι η προτεινόμενη, Internet E-mail και επιλέγουμε next για να προχωρήσετε στην επόμενη οθόνη ρυθμίσεων του προγράμματος.
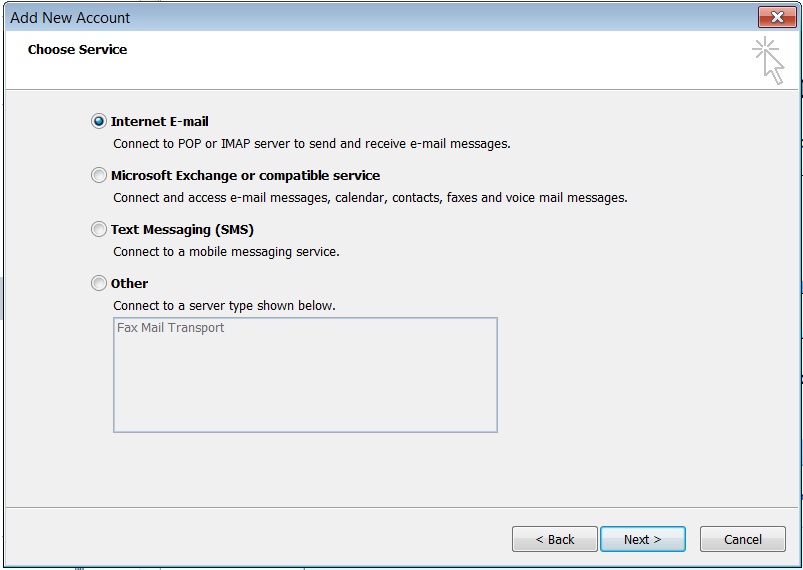 Εικόνα 120: Επιλογή κατάλληλης υπηρεσίας
Εικόνα 120: Επιλογή κατάλληλης υπηρεσίας
Στην επόμενη εικόνα βλέπουμε τις ρυθμίσεις που πρέπει να εισάγουμε.
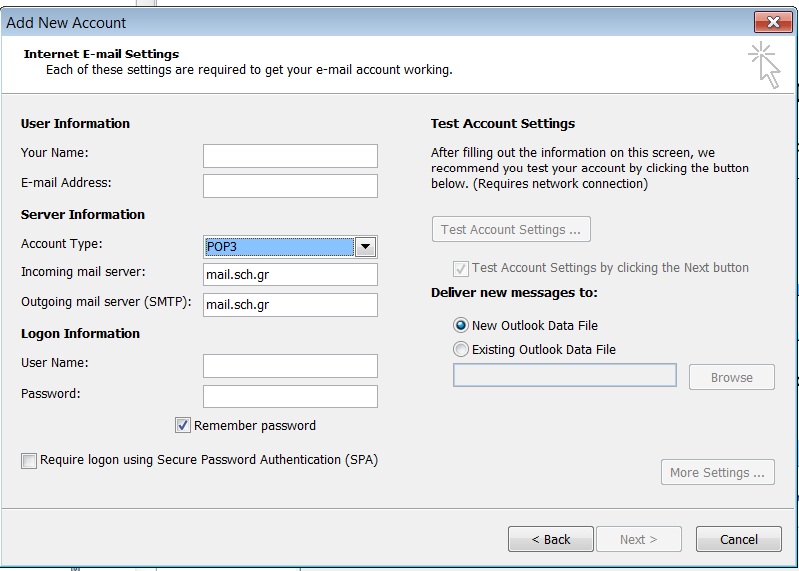 Εικόνα 121: Επιλογή τύπου λογαριασμού
Εικόνα 121: Επιλογή τύπου λογαριασμού
Η μόνη επιλογή που έχετε να κάνετε είναι στο Account Type: αν επιθυμείτε να κατεβαίνουν τα e-mails τοπικά στον υπολογιστή σας επιλέγουμε POP3 ενώ αν επιθυμείτε να παραμένουν απομακρυσμένα στο ΠΣΔ, Επιλέξτε IMAP. Οι διακομιστές εισερχόμενης και εξερχόμενης αλληλογραφίας (Incoming mail server και Outgoing mail server) είναι mail.sch.gr.
Αφού συμπληρώσετε τα:
- Your name (όνομα σχολείου)
- E-mail Address (Διεύθυνση ηλεκτρονικού ταχυδρομείου)
- Account Type (τύπος λογαριασμού IMAP ή POP3)
- Incoming mail server (Διακομιστής εισερχόμενης αλληλογραφίας): mail.sch.gr
- Outgoing mail server (Διακομιστής εξερχόμενης αλληλογραφίας): mail.sch.gr
- User Name (όνομα χρήστη)
- Password (κωδικός πρόσβασης)
Επιλέξτε More Settings όπως αποτυπώνεται στην παρακάτω εικόνα.
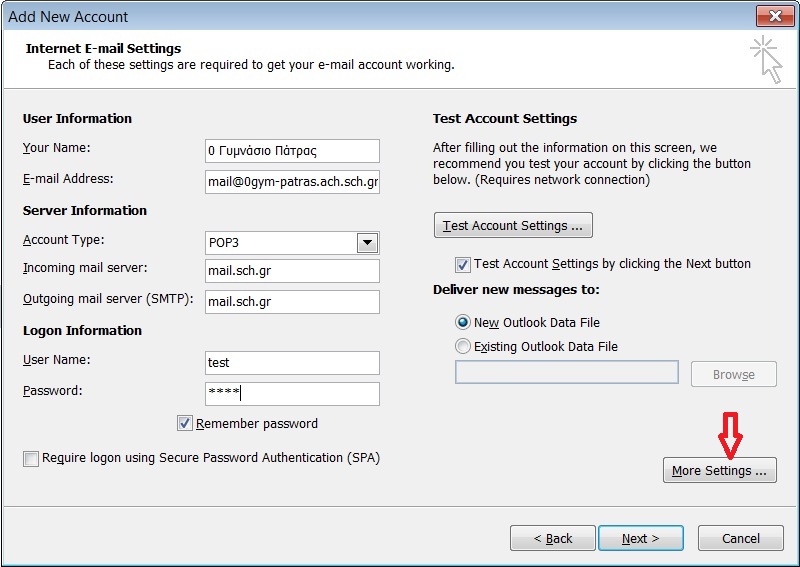 Εικόνα 122: Επιλογή More Settings
Εικόνα 122: Επιλογή More Settings
Από την οθόνη που προκύπτει μεταβείτε στην καρτέλα Outgoing Server και Επιλέξτε το κουτάκι “My outgoing server (SMTP) requires authentication” και επιλέγουμε OK για να οριστικοποιήσετε την επιλογή σας. Η οθόνη που εμφανίζεται αποτυπώνεται στην παρακάτω Εικόνα 133.
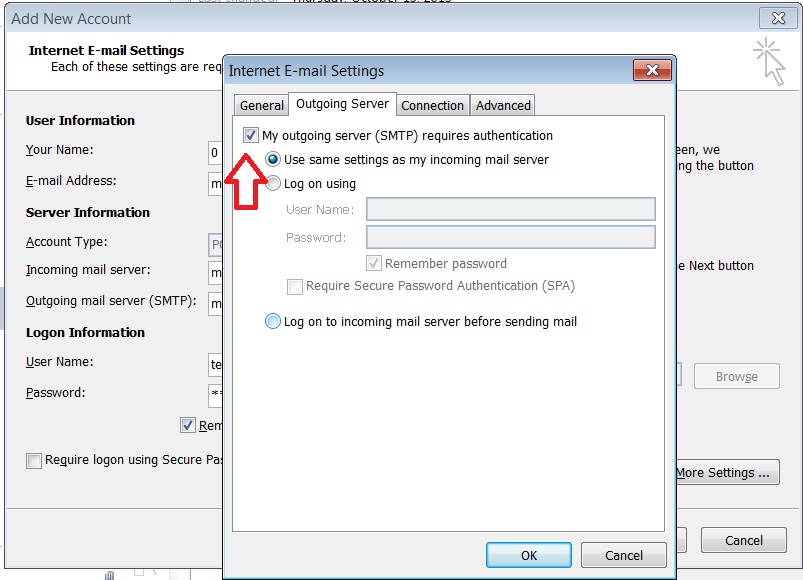 Εικόνα 123: Επιλογή καρτέλας Outgoing Server
Εικόνα 123: Επιλογή καρτέλας Outgoing Server
Μετά από τη ρύθμιση αυτή, πατώντας την επιλογή «ΟΚ» θα μεταβείτε στην προηγούμενη καρτέλα, από την οποία θα οριστικοποιήσετε τις επιλογές που έχετε κάνει επιλέγοντας «Next», η επιλογή αυτή αποτυπώνεται στην επόμενη Εικόνα 134.
 Εικόνα 124: Οθόνη οριστικών ρυθμίσεων
Εικόνα 124: Οθόνη οριστικών ρυθμίσεων
Έπειτα από αυτές σας τις ενέργειες εμφανίζεται μία οθόνη επιβεβαίωσης επιτυχούς παραμετροποίησης. Στην οθόνη αυτή που αποτυπώνεται στην παρακάτω Εικόνα 135 Επιλέξτε Finish, η διαδικασία έχει ολοκληρωθεί και ο λογαριασμός σας είναι έτοιμος.
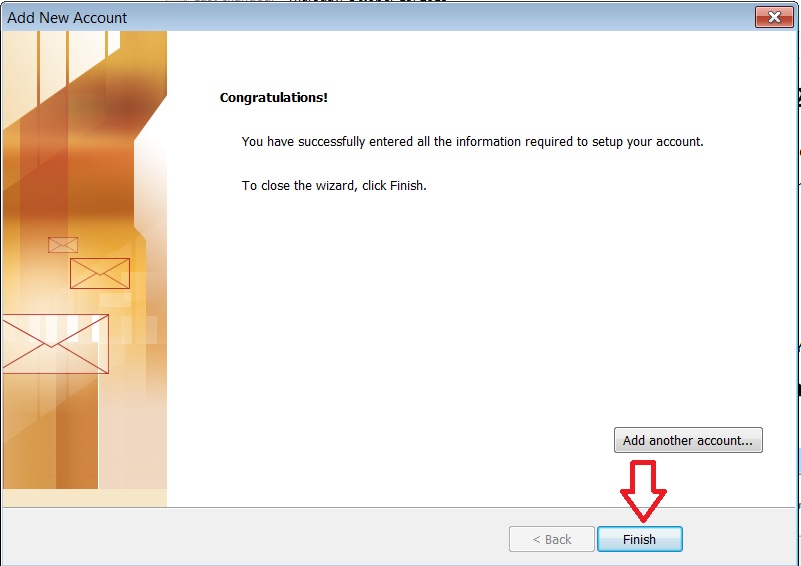 Εικόνα 125: Επιλογή «Finish» για την ολοκλήρωση της διαδικασίας
Εικόνα 125: Επιλογή «Finish» για την ολοκλήρωση της διαδικασίας
