Το Microsoft Office 2010 είναι μια σουίτα εφαρμογών γραφείου η οποία περιλαμβάνει και το Outlook. Μετά την εγκατάσταση του Office στον υπολογιστή σας θα πρέπει να εισάγετε μερικές ρυθμίσεις ώστε να συνδέσετε το e-mail σας στο ΠΣΔ με το Outlook.
| Έναρξη à Όλα τα Προγράμματα à Microsoft Office à Microsoft Office 2010
|
Ακολουθείτε τα παρακάτω βήματα:
Στη πρώτη εικόνα που θα εμφανιστεί Επιλέξτε να ρυθμίσετε το λογαριασμό σας και όχι την επιλογή αργότερα.
Επιλέξτε, όπως εμφανίζεται και στην παρακάτω εικόνα «Μη αυτόματη διαμόρφωση ή πρόσθετων τύπων διακομιστή» χωρίς να συμπληρώσετε άλλα πεδία, και πατάτε επόμενο.
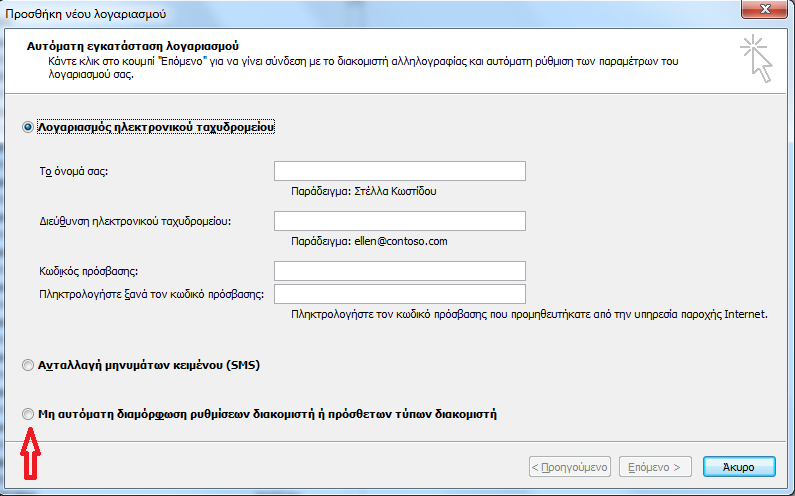 Εικόνα 112: Αρχική οθόνη ρυθμίσεων του Microsoft Outlook
Εικόνα 112: Αρχική οθόνη ρυθμίσεων του Microsoft Outlook
Η επόμενη επιλογή είναι η προτεινόμενη, Ηλεκτρονικό ταχυδρομείο Internet και Επιλέξτε επόμενο για να προχωρήσετε στην επόμενη οθόνη ρυθμίσεων.
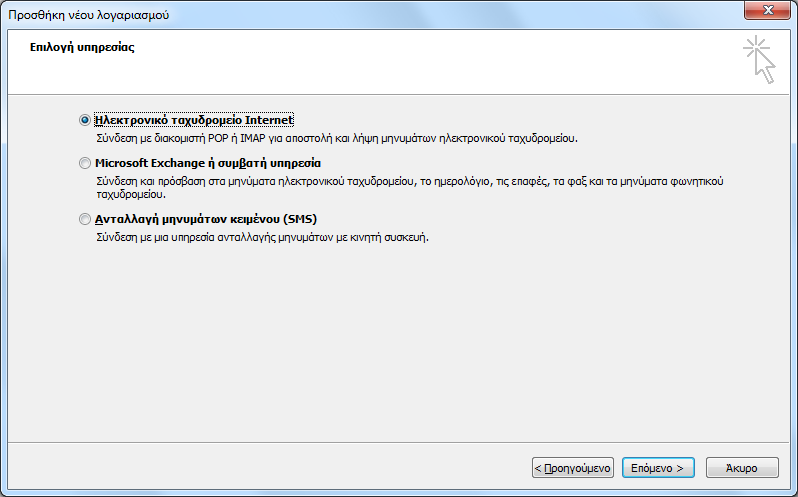 Εικόνα 113: Επιλογή «Ηλεκτρονικό ταχυδρομείο Internet»
Εικόνα 113: Επιλογή «Ηλεκτρονικό ταχυδρομείο Internet»
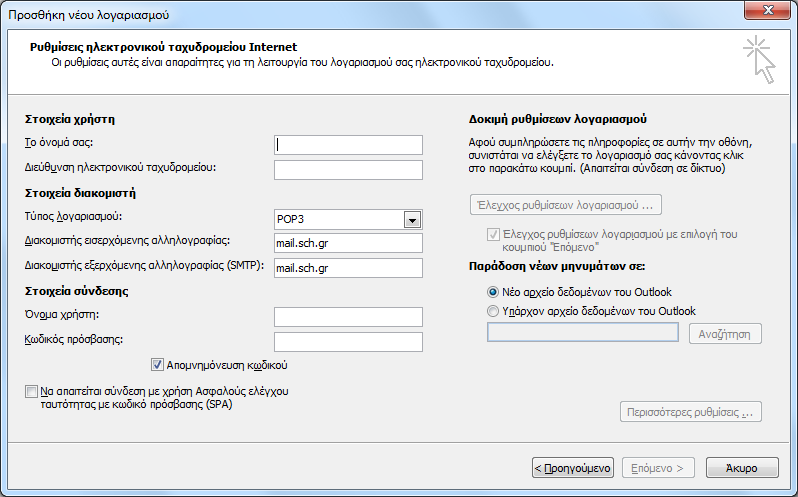 Εικόνα 114: Οθόνη ρυθμίσεων που πρέπει να πραγματοποιήσετε
Εικόνα 114: Οθόνη ρυθμίσεων που πρέπει να πραγματοποιήσετε
Η μόνη επιλογή που έχετε να κάνετε είναι στον τύπο λογαριασμού: αν επιθυμείτε να κατεβαίνουν τα e-mails τοπικά στον υπολογιστή σας επιλέγουμε POP3 ενώ αν επιθυμείτε να παραμένουν απομακρυσμένα στο ΠΣΔ, Επιλέξτε IMAP. Οι διακομιστές εισερχόμενης και εξερχόμενης αλληλογραφίας είναι mail.sch.gr.
Αφού συμπληρώσετε τα:
- όνομα
- Διεύθυνση ηλεκτρονικού ταχυδρομείου (e-mail του σχολείου),
- τύπος λογαριασμού IMAP ή POP3
- Διακομιστής εισερχόμενης αλληλογραφίας: mail.sch.gr
- Διακομιστής εξερχόμενης αλληλογραφίας: mail.sch.gr
- όνομα χρήστη
- κωδικό πρόσβασης
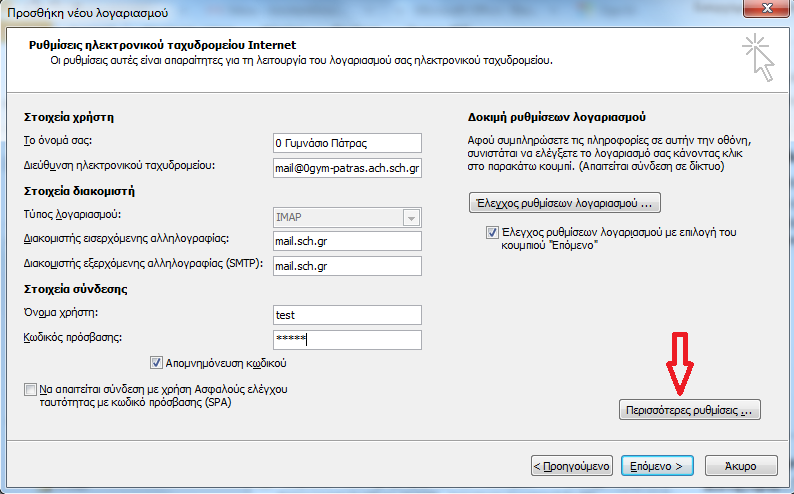 Εικόνα 115: Οθόνη καταχώρισης ρυθμίσεων του Microsoft Outlook
Εικόνα 115: Οθόνη καταχώρισης ρυθμίσεων του Microsoft Outlook
Επιλέξτε το κουμπί Περισσότερες ρυθμίσεις και εμφανίζεται η οθόνη ρυθμίσεων που αποτυπώνεται στις παρακάτω οθόνες. Μεταβείτε στην καρτέλα Διακομιστής εξερχομένων, τσεκάρετε το κουτάκι “Ο διακομιστής εξερχομένων (SMTP) απαιτεί έλεγχο ταυτότητας” και Επιλέξτε OK για να αποθηκεύσετε την επιλογή σας.
 Εικόνα 116: Οθόνη περισσότερων επιλογών
Εικόνα 116: Οθόνη περισσότερων επιλογών
Εικόνα 117: Επιστροφή στην αρχική καρτέλα για οριστικοποίηση των επιλογών
Τέλος, Επιλέξτε το κουμπί «Επόμενο» όπως φαίνεται στην Εικόνα 127 και μετά τον έλεγχο η διαδικασία έχει ολοκληρωθεί και ο λογαριασμός σας είναι έτοιμος.

