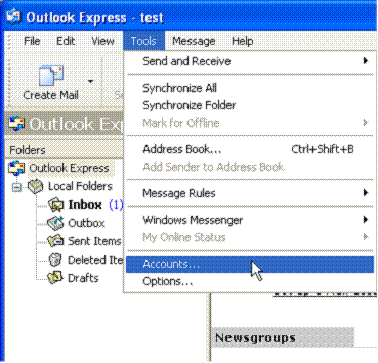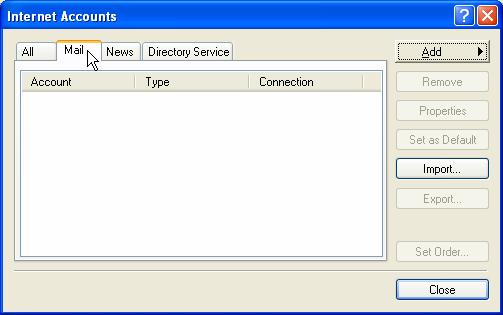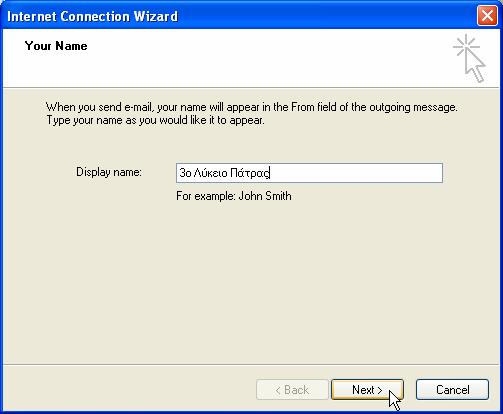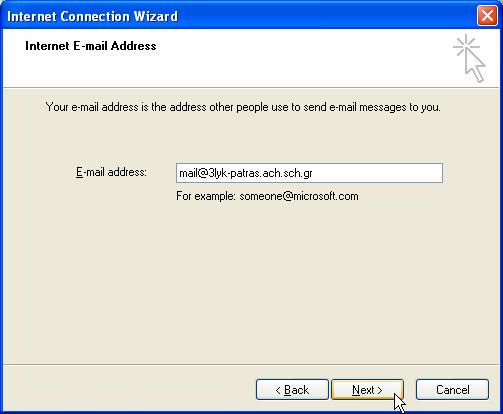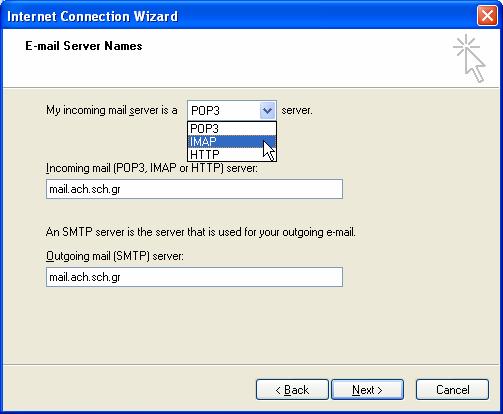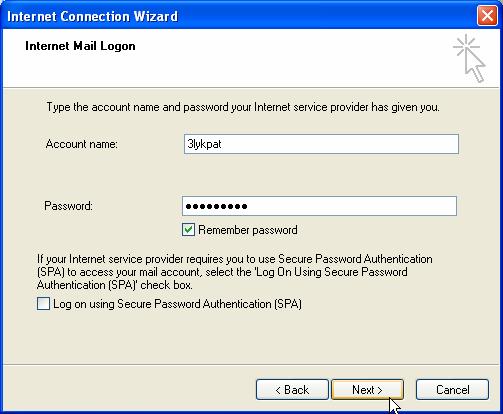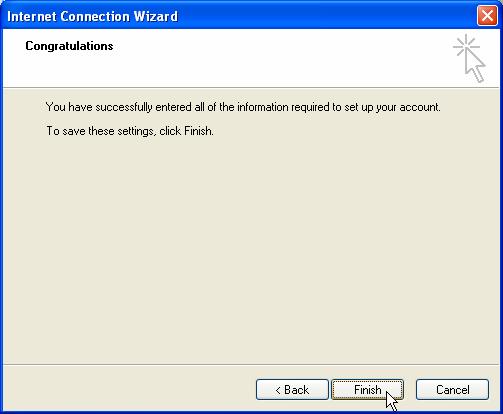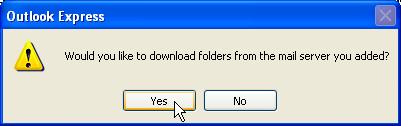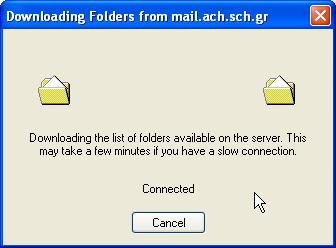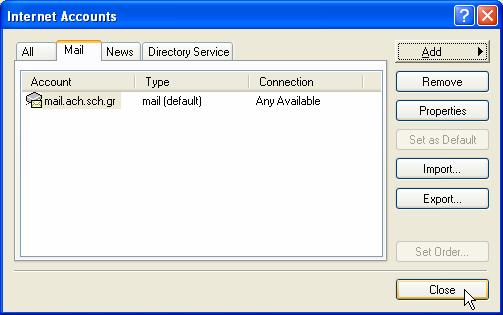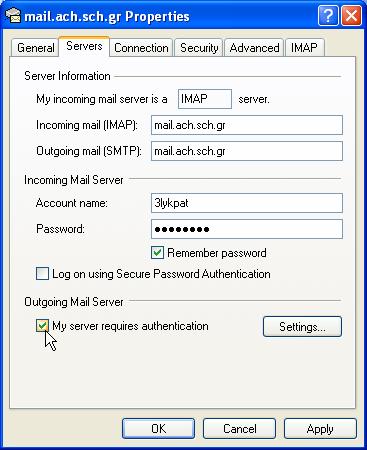OUTLOOK EXPRESS 5.X, 6.X (Αγγλικο)
1 Δημιουργία Λογαριασμού Αλληλογραφίας
Για να ανοίξουμε το πρόγραμμα Outlook Express επιλέγουμε από την γραμμή εργασιών των Windows «Start (Έναρξη)> Ρrograms (Προγράμματα) > Outlook Express»
Παρατηρήσεις:
Στην περίπτωση που ενεργοποιούμε για πρώτη φορά το Οutlook Εxpress, μαζί με το πρόγραμμα θα εμφανιστεί και ο Ιnternet Connection Wizard (οδηγός δημιουργίας λογαριασμού αλληλογραφίας). Γι αυτό ο χρήστης θα πρέπει να μεταβεί στην παράγραφο "Οδηγός δημιουργίας λογαριασμού αλληλογραφίας" αγνοώντας τα παρακάτω. Αν δεν εμφανιστεί ο οδηγός τότε από την γραμμή μενού του Outlook Express επιλέγουμε: «Tools > Accounts…»
Από το παράθυρο που εμφανίζεται επιλέγουμε την καρτέλα «Mail ».
Στη συνέχεια επιλέγουμε «Add> Mail...» για να εμφανιστεί το παράθυρο Ιnternet Connection Wizard (οδηγός δημιουργίας λογαριασμού αλληλογραφίας).
2 Οδηγός δημιουργίας λογαριασμού αλληλογραφίας
Με τη βοήθεια του παραθύρου Ιnternet Connection Wizard (οδηγός δημιουργίας λογαριασμού αλληλογραφίας) θα ακολουθήσουκε μία σειρά διαδοχικών βημάτων, για τη ρύθμιση του λογαριασμού μας.
- Στο πρώτο βήμα πληκτρολογούμε το όνομα που θα εμφανίζεται ως αποστολέας στο μήνυμα μας και πατάμε το πλήκτρο «Next». Προσέχουμε το όνομα να είναι αρκετά ενημερωτικό για τον παραλήπτη χωρίς να είναι μεγάλο σε μήκος. Για παράδειγμα δεν θεωρείται ιδιαίτερα κατατοπιστικό το "Διεύθυνση Δευτεροβάθμιας", ενώ "Διεύθυνση Δευτεροβάθμιας Αρκαδίας" είναι αρκετά κατατοπιστικό. Εάν η αλληλογραφία μας απευθύνεται και σε παραλήπτες του εξωτερικού, τότε γράφουμε το όνομα με Λατινικά γράμματα.
- Στο επόμενο βήμα καταχωρούμε την ηλεκτρονική διεύθυνση (e-mail address) όπως εμφανίζεται στο έντυπο του ΠΣΔ που μας έχει δοθεί και πατάμε το κουμπί «Next».
Παρατηρήσεις:
Εναλλακτική διεύθυνση-mail alias. Για όλους τους λογαριασμούς των μονάδων αποδίδεται σύντομη διεύθυνση e-mail της μορφής: <Όνομα Χρήστη>@sch.gr, όπου <Όνομα Χρήστη> είναι το όνομα χρήστη που χρησιμοποιείτε για τις διάφορες υπηρεσίες του ΠΣΔ. Έτσι για παράδειγμα: Η μονάδα με e-mail mail@3lyk-patras.ach.sch.gr αποκτά επιπλέον και τη διεύθυνση 3lykpat@sch.gr Και οι δύο διευθύνσεις οδηγούν τα μηνύματα στο γραμματοκιβώτιο σας χωρίς καμιά διαφορά.
Ακολουθεί η καταχώρηση του διακομιστή εισερχόμενης αλληλογραφίας, του τύπου (ΙΜΑΡ) και του διακομιστή εξερχόμενης αλληλογραφίας (SMTP) όπως στην εικόνα που ακολουθεί. Στο Πανελλήνιο Σχολικό Δίκτυο ο ίδιος διακομιστής είναι εισερχόμενης και εξερχόμενης αλληλογραφίας.
Με την σύνδεση παραδίδεται στο χρήστη ένα φύλλο ρυθμίσεων, όπου αναγράφεται το όνομα του διακομιστή εισερχόμενης/εξερχόμενης αλληλογραφίας. Με το όνομα αυτό συμπληρώνουμε τα πεδία διακομιστής εισερχόμενης/εξερχόμενης.
Στην περίπτωσή μας:
- Για Incoming mail Server (Διακομιστής εισερχόμενης αλληλογραφίας) επιλέγουμε «IMAP »
- Στα κενά πεδία Incoming mail server και Outgoing mail server πληκτρολογούμε «ach.sch.gr» και πατάμε το πλήκτρο «Next».
Παρατηρήσεις:
Εάν επιλέξουμε σαν τύπο εισερχόμενης αλληλογραφίας το POP3, τότε τα mail θα αποθηκεύονται τοπικά στον υπολογιστή που χρησιμοποιείται το Outlook Express. Εάν όμως επιλέξουμε το IMAP τα μηνύματα θα παραμένουν στο γραμματοκιβώτιο του λογαριασμού, δηλαδή στο νομαρχιακό κόμβο. Αυτό έχει σαν αποτέλεσμα να μπορούμε να διαβάζουμε την αλληλογραφία του ιδίου λογαριασμού από διαφορετικούς υπολογιστές, εφόσον έχει γίνει η επιλογή IMAP του τύπου διακομιστή εισερχόμενης αλληλογραφίας.
- Στο επόμενο βήμα εισάγουμε το username (Όνομα Χρήστη) και το Password (Κωδικό Πρόσβασης) που έχουμε παραλάβει από το ΠΣΔ και πατάμε το πλήκτρο «Next».
Παρατηρήσεις:
Εάν θέλετε να μην σας ζητείται συνέχεια ο κωδικός πρόσβασης όταν εισέρχεστε στην εφαρμογή Outlook Express, επιλέξτε «Remember password».
- Πατάμε το πλήκτρο «Finish» για να αποδεχθούμε τις ρυθμίσεις και να ολοκληρώσουμε την διαδικασία δημιουργία του λογαριασμού ηλ. αλληλογραφίας.
Με το παράθυρο αυτό ολοκληρώνεται επιτυχώς η εγκατάσταση του λογαριασμού μας.
Στην περίπτωση που στο παρελθόν είχε εγκατασταθεί κάποιος λογαριασμός στο Outlook Express, θα εμφανιστεί το παράθυρο Internet Accounts στο οποίο και πατάμε το κουμπί «Close» για να το κλείσουμε.
Εμφανίζεται το παρακάτω παράθυρο διαλόγου, ώστε να επιβεβαιώσουμε την λήψη των φακέλων και των μηνυμάτων μας από τον διακομιστή αλληλογραφίας. Επιλέγουμε «Yes».
Γίνεται η σύνδεση με τον διακομιστή αλληλογραφίας και περιμένουμε μέχρι να ολοκληρωθεί η λήψη των μηνυμάτων από την θυρίδα μας.
Εφόσον ολοκληρωθεί η λήψη της αλληλογραφίας μας προχωρούμε στη ρύθμιση της χρήσης του SMTP authentication.
Για το σκοπό αυτό από το menu Tools» και την επιλογή «Αccounts... ». μεταβάινουμε στις ρυθμίσεις του λογαριασμού μας.
- Επιλέγουμε τον λογαριασμό αλληλογραφίας μας στο sch και πατάμε το κουμπί «Properties ».
- Από το παράθυρο ιδιοτήτων που θα εμφανιστεί, μεταβαίνουμε στην καρτέλα «Servers» και ενεργοποιούμε την ένδειξη «My server requires authentication» για να έχουμε την δυνατότητα αποστολής μηνυμάτων ακόμη και όταν η σύνδεση στο δίκτυο γίνεται από άλλους παρόχους και όχι μέσω του ΠΣΔ.
Με την ολοκλήρωση των ρυθμίσεων και την εφαρμογή τους με το πλήκτρο OK επιστρέφουμε στην οθόνη των λογαριασμών.
Το παράθυρο αυτό πλέον μπορύμε να το κλείσουμε οπότε μεταφερόμαστε στο περιβάλλον της εφαρμογής Outlook Express όπου μπορούμε να διαβάζουμε την αλληλογραφία μας και να στέλνουμε μηνύματα.
3 Αλλαγή της θύρας για την αποστολή αλληλογραφίας.
Πιθανόν να χρειαστεί η αλλαγή της θύρας αποστολής ηλεκτρονικής αλληλογραφίας και ορισμό της θύρας 587. Αυτό είναι απαραίτητο για παρόχους διαδικτύου που δεν επιτρέπουν τη χρήση της θύρας SMTP (25).
Για το σκοπό αυτό από το menu Tools» και την επιλογή «Αccounts... ». μεταβαίνουμε στις ρυθμίσεις του λογαριασμού μας.
- Στο παράθυρο Internet Accounts που θα εμφανιστεί μεταβαίνουμε στην καρτέλα «Mail»
- Επιλέγουμε τον λογαριασμό αλληλογραφίας μας στο sch και πατάμε το κουμπί «Properties ».
Στη συνέχεια επιλέγουμε την καρτέλα Advanced. Στην οθόνη που θα εμφανιστεί μπορούμε να ορίσουμε στοπ πεδίο Outgouing mail (SMTP) τον αριθμό θύρας 587 αντί της 25 που είναι αρχικά.
4 Ασφαλής πρόσβαση (Ρύθμιση ιδιοτήτων)
Για να κάνουμε τις απαραίτητες ρυθμίσεις ώστε να έχουμε ασφαλή πρόσβαση στο ηλ. ταχυδρομείο μας, αφού ανοίξουμε το Outlook Express, από την γραμμή μενού της εφαρμογής επιλέγουμε «Tools» και την επιλογή «Αccounts... ».
- Στο παράθυρο Internet Accounts που θα εμφανιστεί μεταβαίνουμε στην καρτέλα «Mail»
- Επιλέγουμε τον λογαριασμό αλληλογραφίας μας στο sch και πατάμε το κουμπί «Properties ».
- Στη συνέχεια επιλέγουμε την καρτέλα Advanced και ενεργοποιούμε τις ενδείξεις. «This server requires a secure connection (SSL)» κάτω από τις θύρες του Incoming mail (ΙΜΑΡ) και Outgoing mail (SMTP). Έτσι ώστε να διασφαλίζουμε το απόρρητο διακίνησης της ηλεκτρονική μας αλληλογραφίας.
- Τέλος πατάμε το κουμπί «ΟΚ».
- Μεταφερόμαστε στο παράθυρο Internet Accounts και πατάμε το κουμπί «Close» ώστε να κλείσει.
Εμφανίζεται το παρακάτω παράθυρο διαλόγου για να μας ενημερώσει για τις αλλαγές που έγιναν στο λογαριασμό μας. Πατάμε το κουμπί «Yes».
Γίνεται η σύνδεση με τον διακομιστή αλληλογραφίας και περιμένουμε μέχρι να ολοκληρωθεί η λήψη των μηνυμάτων από την θυρίδα μας.
- Στην συνέχεια εμφανίζεται το παρακάτω μήνυμα και επιλέγουμε «Yes».
Μετά την λήψη των μηνυμάτων από τον διακομιστή μεταφερόμαστε στο περιβάλλον της εφαρμογής Outlook Express από όπου μπορούμε να ξεκινήσουμε να διαχειριζόμαστε την υπηρεσία ηλεκτρονικού ταχυδρομείου.
5 Απόρριψη μηνυμάτων συγκεκριμένου αποστολέα
Εάν στην θυρίδα σας φτάνει ενοχλητική αλληλογραφία με διαφημιστικό χαρακτήρα για προϊόντα, υπηρεσίες και ιστοσελίδες, μπορείτε να ρυθμίσετε το Outlook Express ώστε να απομακρύνει τα ανεπιθύμητα μηνύματα από τον υπολογιστή σας. Η δυνατότητα απόρριψης μηνυμάτων με ενοχλητικό περιεχόμενο μπορεί να γίνει με τον χαρακτηρισμό του συγκεκριμένου αποστολέα ως ενοχλητικού.
Από την γραμμή μενού του Outlook Express επιλέγουμε:
«Εργαλεία>Κανόνες μηνυμάτων>Αλληλογραφία…»
Από το παράθυρο που εμφανίζεται επιλέγουμε την καρτέλα «Κανόνες αλληλογραφίας» και πατάμε το κουμπί «Δημιουργία…».
Στο παράθυρο Δημιουργία κανόνα αλληλογραφίας θα προσδιορίσουμε τις συνθήκες και τις ενέργειες που θα εφαρμόζονται για τον συγκεκριμένο αποστολέα.
Έτσι στο πρώτο πλαίσιο λίστας ενεργοποιούμε την επιλογή «Όπου το πεδίο «Από» περιλαμβάνει συγκεκριμένα άτομα», στο δεύτερο ενεργοποιούμε την επιλογή «Διαγραφή από το διακομιστή» και στο Πεδίο περιγραφή κανόνα πατάμε στο σύνδεσμο «συγκεκριμένα άτομα».
Εμφανίζεται το παράθυρο Επιλογή ατόμων για να ορίσουμε τον αποστολέα για τον οποίο θα γίνεται απόρριψη της αλληλογραφίας του.
Στο κενό πεδίο πληκτρολογούμε την ηλεκτρονική διεύθυνση του ενοχλητικού αποστολέα και πατάμε το κουμπί «Προσθήκη».
Η ηλεκτρονική διεύθυνση που εισάγουμε θα πρέπει να εμφανίζεται στο πεδίο Άτομα:
Πατάμε το κουμπί «ΟΚ» για να καταχωρηθεί η επιλογή μας και να κλείσει το παράθυρο.
Εμφανίζεται και πάλι το παράθυρο Δημιουργία κανόνα αλληλογραφίας
- Πατάμε το κουμπί «ΟΚ».
- Από το παράθυρο Κανόνες αλληλογραφίας επιλέγουμε την καρτέλα «Αποκλεισμένοι αποστολείς»
- Στην συνέχεια πατάμε το κουμπί «Προσθήκη…»
- Στο κενό πεδίο πληκτρολογούμε την ηλεκτρονική διεύθυνση (π.χ. username@mail.com) του ανεπιθύμητου αποστολέα για να διαγράφονται τα μηνύματα του από τον διακομιστή αλληλογραφίας του ΠΣΔ.
- Πατάμε το κουμπί «ΟΚ».
Η διεύθυνση του αποστολέα προστέθηκε στην καρτέλα Αποκλεισμένοι αποστολείς.
- Τέλος πατάμε «ΟΚ» ολοκληρώνοντας τις ρυθμίσεις απόρριψης συγκεκριμένου αποστολέα στο Outlook Express.
Έτσι κάθε μήνυμα που θα έρχεται από τον συγκεκριμένο αποστολέα θα διαγράφεται από τον διακομιστή αλληλογραφίας του ΠΣΔ και δεν θα φτάνει σε εμάς.