MICROSOFT OUTLOOK 2013 (Ελληνική Έκδοση)
Το Microsoft Office 2013 είναι μια σουίτα εφαρμογών γραφείου η οποία περιλαμβάνει και το Outlook. Μετά την εγκατάσταση του Office στον υπολογιστή μας θα πρέπει να εισάγετε μερικές ρυθμίσεις ώστε να συνδέσετε το e-mail που έχετε στο ΠΣΔ με το Outlook.
| Έναρξη à Όλα τα Προγράμματα à Microsoft Office 2013 à Outlook 2013
|
Ακολουθείτε τα παρακάτω βήματα:
Όταν ανοίξει το πρόγραμμα για να ξεκινήσετε την εγκατάσταση του λογαριασμού πρέπει να επιλέξετε Αρχείο και έπειτα Προσθήκη λογαριασμού.
Επιλέξτε, όπως εμφανίζεται και στην παρακάτω εικόνα “Μη αυτόματη διαμόρφωση ή πρόσθετοι τύποι διακομιστή” και χωρίς να συμπληρώσετε άλλα πεδία πατάμε «Επόμενο».
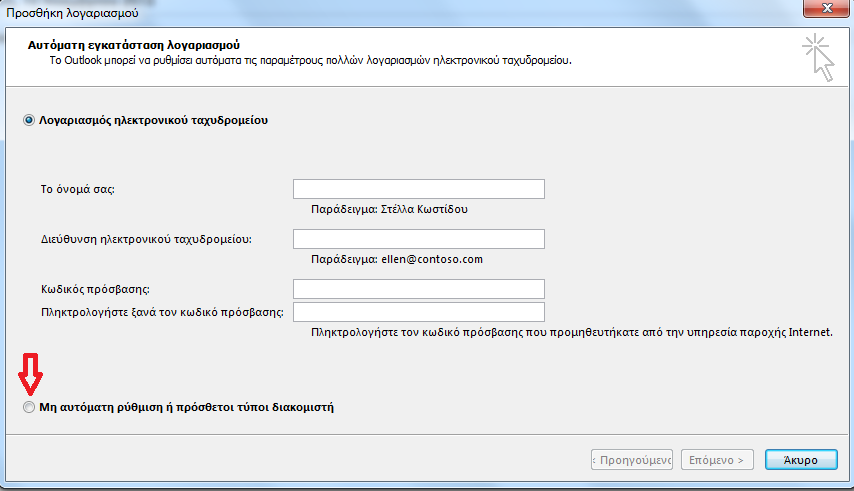 Εικόνα 126: Επιλογή Μη αυτόματης ρύθμισης
Εικόνα 126: Επιλογή Μη αυτόματης ρύθμισης
Η επόμενη διαθέσιμη επιλογή είναι, POP ή IMAP, ανάλογα με τις προτιμήσεις σας και Επιλέξτε επόμενο.
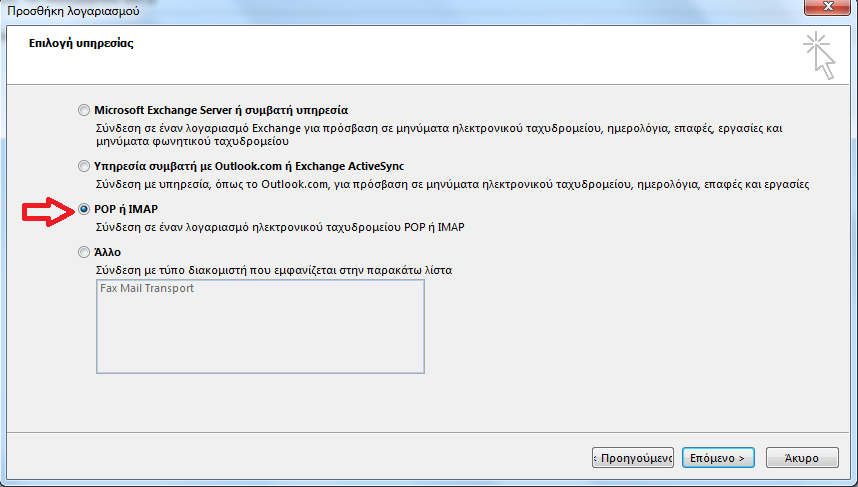 Εικόνα 127: Επιλογή ρύθμισης για POP3 ή IMAP
Εικόνα 127: Επιλογή ρύθμισης για POP3 ή IMAP
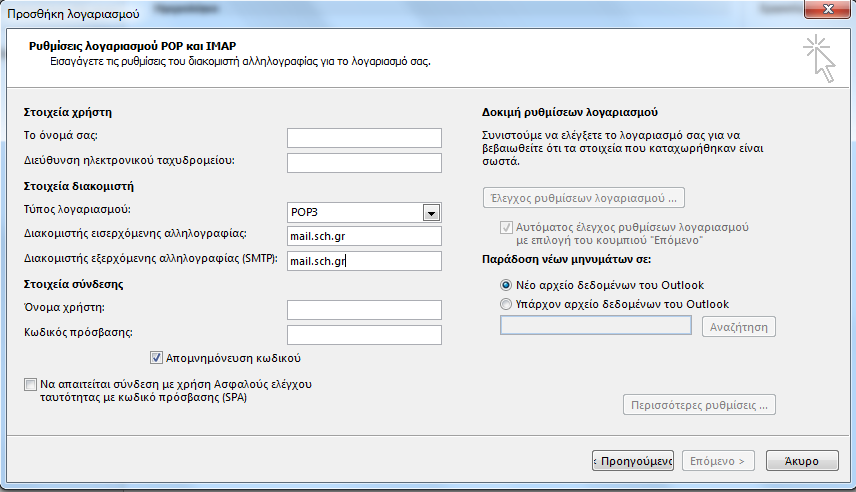 Εικόνα 128: Εμφάνιση ρυθμίσεων που κάνατε
Εικόνα 128: Εμφάνιση ρυθμίσεων που κάνατε
Η μόνη επιλογή που έχετε να κάνετε είναι στον Τύπο Λογαριασμού: εάν επιθυμείτε να κατεβαίνουν τα e-mails τοπικά στον υπολογιστή σας Επιλέξτε POP3, ενώ εάν επιθυμείτε να παραμένουν απομακρυσμένα στο ΠΣΔ, Επιλέξτε IMAP. Οι διακομιστές εισερχόμενης και εξερχόμενης αλληλογραφίας είναι mail.sch.gr.
Αφού συμπληρώσετε τα:
- όνομα
- Διεύθυνση ηλεκτρονικού ταχυδρομείου (e-mail του σχολείου),
- τύπος λογαριασμού IMAP ή POP3
- Διακομιστής εισερχόμενης αλληλογραφίας: mail.sch.gr
- Διακομιστής εξερχόμενης αλληλογραφίας: mail.sch.gr
- όνομα χρήστη
- κωδικό πρόσβασης
Επιλέξτε το κουμπί «Περισσότερες ρυθμίσεις», όπως αποτυπώνεται στην παρακάτω Εικόνα 139.
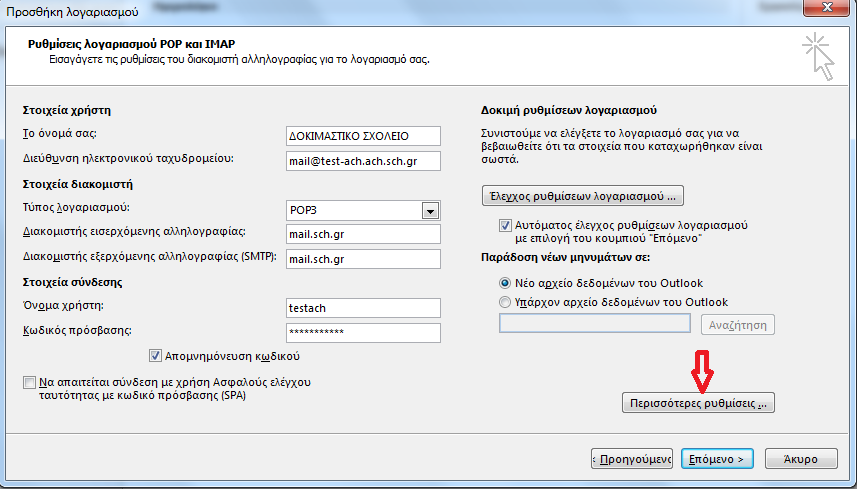 Εικόνα 129: Επιλογή Περισσότερων Ρυθμίσεων
Εικόνα 129: Επιλογή Περισσότερων Ρυθμίσεων
Θα μεταβείτε στην καρτέλα Διακομιστής εξερχομένων και τσεκάρετε το κουτάκι «Ο διακομιστής εξερχομένων (SMTP) απαιτεί έλεγχο ταυτότητας» και Επιλέξτε OK.
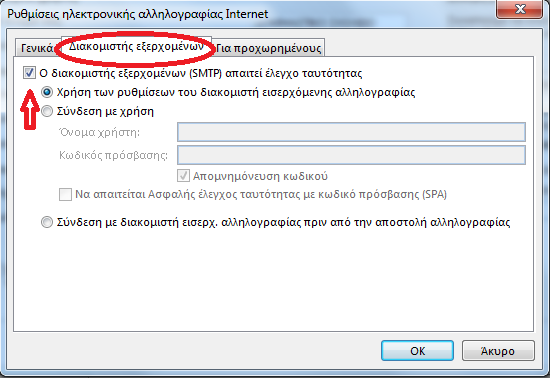 Εικόνα 130: Καρτέλα «Διακομιστής εξερχομένων»
Εικόνα 130: Καρτέλα «Διακομιστής εξερχομένων»
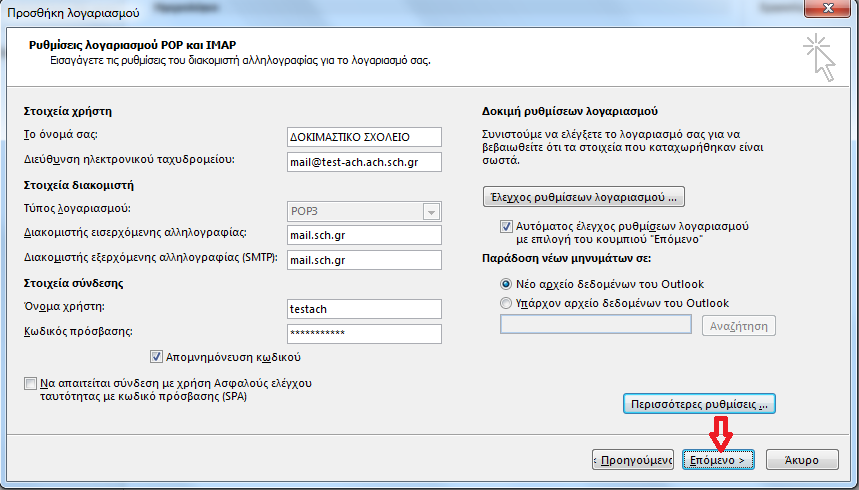 Εικόνα 131: Χρήση επιλογής «Επόμενο» για οριστικοποίηση των ρυθμίσεων
Εικόνα 131: Χρήση επιλογής «Επόμενο» για οριστικοποίηση των ρυθμίσεων
Επιλέξτε «Επόμενο» όπως αποτυπώθηκε στην παραπάνω Εικόνα 141 και μετά τον έλεγχο η διαδικασία έχει ολοκληρωθεί και ο λογαριασμός σας είναι έτοιμος. Η τελική οθόνη αποτυπώνεται στην Εικόνα 142.
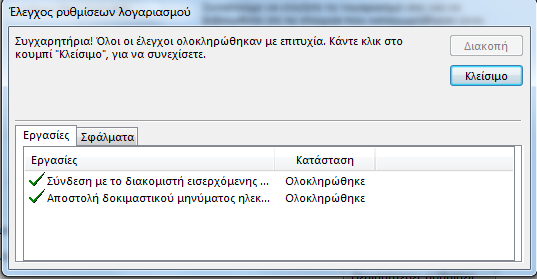 Εικόνα 132: Τελική οθόνη οριστικής παραμετροποίησης του προγράμματος
Εικόνα 132: Τελική οθόνη οριστικής παραμετροποίησης του προγράμματος
