Κεντρική υπηρεσία πιστοποίησης ΠΣΔ
Εισαγωγή
Η Κεντρική Υπηρεσία Πιστοποίησης Χρηστών παρέχει τη δυνατότητα πρόσβασης ενός μέλους ΠΣΔ από ένα μόνο σημείο (Single Sign On) σε όλες τις συνεργαζόμενες εφαρμογές του ΠΣΔ, καθώς και σε διαπιστευμένες υπηρεσίες του Υπουργείου Παιδείας και άλλων δημοσίων φορέων της εκπαίδευσης.
Στην κεντρική υπηρεσία πιστοποίησης του ΠΣΔ (στο εξής θα αναφέρεται ως sso) θα μεταβεί ο χρήστης όταν στην εφαρμογή (πχ https://blogs.sch.gr, https://webhost.sch.gr, https://myschool.sch.gr) επιλέξει σύνδεση ή τον ανάλογο σχετικό σύνδεσμο με σκοπό την πιστοποίηση του και την είσοδο στην εφαρμογή.
Με τη μετάβαση στη σελίδα της υπηρεσίας κεντρικής πιστοποίησης ζητείται το όνομα χρήστη και ο κωδικός πρόσβασης σε μια οθόνη της μορφής της εικόνας.
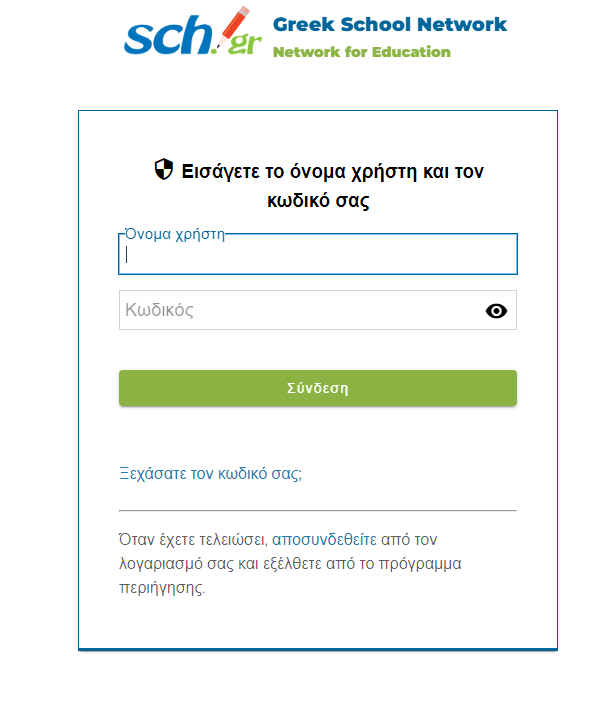
Πιστοποίηση Πολλών Παραγόντων στο sso του ΠΣΔ
Σε ορισμένες εφαρμογές (για παράδειγμα myschool, https://webhost.sch.gr) και κάτω από ορισμένες συνθήκες (για παράδειγμα πρόσβαση από χώρες τους εξωτερικού) για την είσοδο στην εφαρμογή απαιτείται πιστοποίηση πολλών παραγόντων, όπου πέρα από το όνομα χρήστη και τον κωδικό πρόσβασης ζητείται και επιπλέον κωδικός όπως στην ακόλουθη εικόνα.
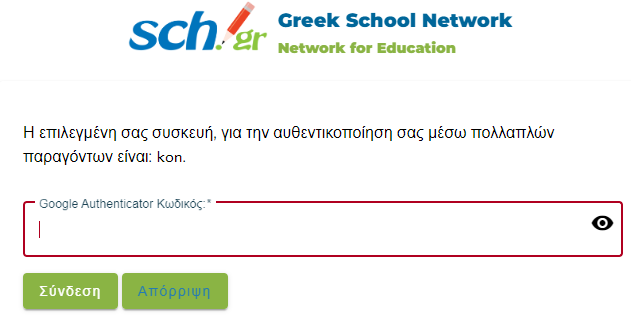
Ο επιπλέον κωδικός είναι κωδικός μιας χρήσης και παράγεται από κάποια κινητή συσκευή (application), κινητό τηλέφωνο (smartphone) ή tablet. Μια συνηθισμένη εφαρμογή παραγωγής κωδικών μια χρήσης είναι ο επαληθευτής Google ( Google Authenticator ).
Προϋποθέσεις
Για την είσοδο σε μια εφαρμογή που απαιτεί πιστοποίηση πολλών παραγόντων υπάρχουν οι ακόλουθες προϋποθέσεις και σημεία που χρειάζονται προσοχή.
- Απαιτεί ο χρήστης να διαθέτει έξυπνο τηλέφωνο (smart phone) ή tablet τύπου android.
- Η εγγραφή γίνεται μια φορά και απαιτεί την εγκατάσταση της εφαρμογής του επαληθευτή (google authenticator).
- Προσοχή στα ακόλουθα σημεία:
- Μετά την εγκατάσταση του επαληθευτή και εγγραφή στην πιστοποίηση πολλών παραγόντων δεν θα πρέπει να γίνει το λάθος να διαγράψετε τον επαληθευτή.
- Στην περίπτωση αυτή δεν θα είναι δυνατή η είσοδος σας σε εφαρμογές που χρησιμοποιούν πιστοποίηση πολλών παραγόντων (sso/MFA) του ΠΣΔ (για παράδειγμα myschool, webhost)
Ενεργοποίηση πιστοποίηση πολλών παραγόντων ( SSO Multi Factor Authenticator (SSO/MFA))
Εγκατάσταση εφαρμογή παραγωγής κωδικών μιας χρήσης στην κινητή σας συσκευή.
Στην πρώτη χρήση μιας εφαρμογής που απαιτεί πιστοποίηση πολλών παραγόντων θα σας ζητηθεί η χρήση με αρχικοποίηση (εγγραφή) της στο σύστημα sso του ΠΣΔ.
Αυτό απαιτεί στην κινητή συσκευή σας να εγκαταστήσετε την εφαρμογή παραγωγής κωδικών μιας χρήσης. Μια τέτοια εφαρμογή είναι ο «Επαληθευτής Google» (Google Authenticator).
Για την εγκατάστασή της μεταβείτε στο Google Play όπου μπορείτε να παραλάβετε και να εγκαταστήσετε τον Επαληθευτή Google.
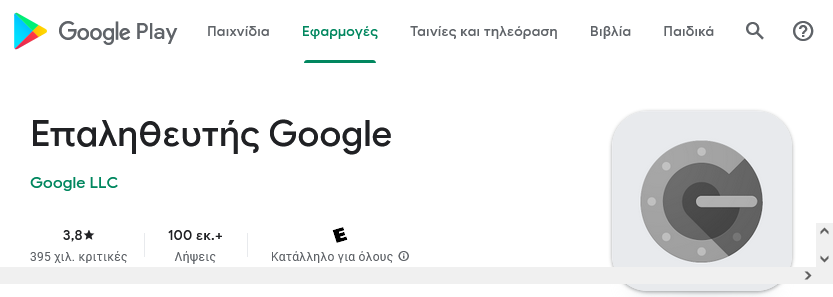
Είσοδος στην εφαρμογή
Εισέρχεστε στην Υπηρεσία που θέλετε να χρησιμοποιήσετε και επιλέγετε τη λειτουργία της σύνδεσης προκειμένου να αποκτήσετε πιστοποιημένη είσοδο (login) σε αυτή για τη χρήσης της.
Θα μεταβείτε στην οθόνη της κεντρικής υπηρεσίας πιστοποίησης (sso).
Το sso σας ζητάει όνομα χρήστη (username) και κωδικό (password). Συμπληρώνετε τα στοιχεία αυτά με τα στοιχεία σύνδεσης (λογαριασμό) που έχετε στο Πανελλήνιο Σχολικό Δίκτυο και επιλέγετε Σύνδεση (Login).
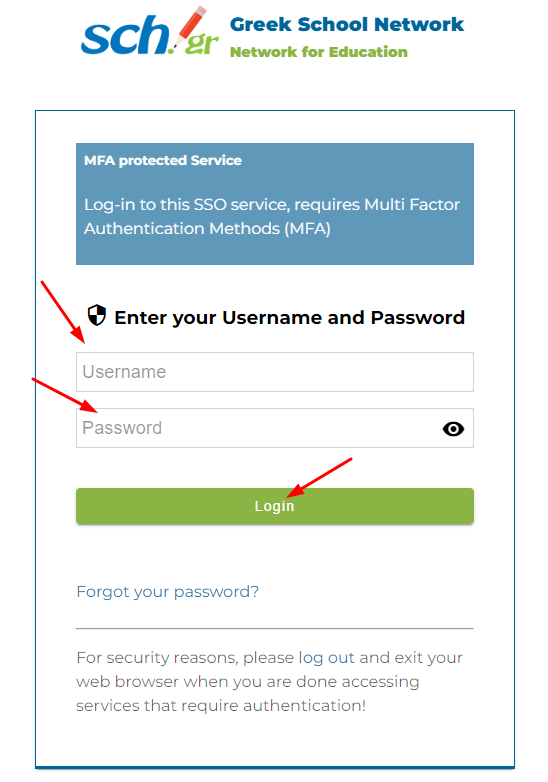
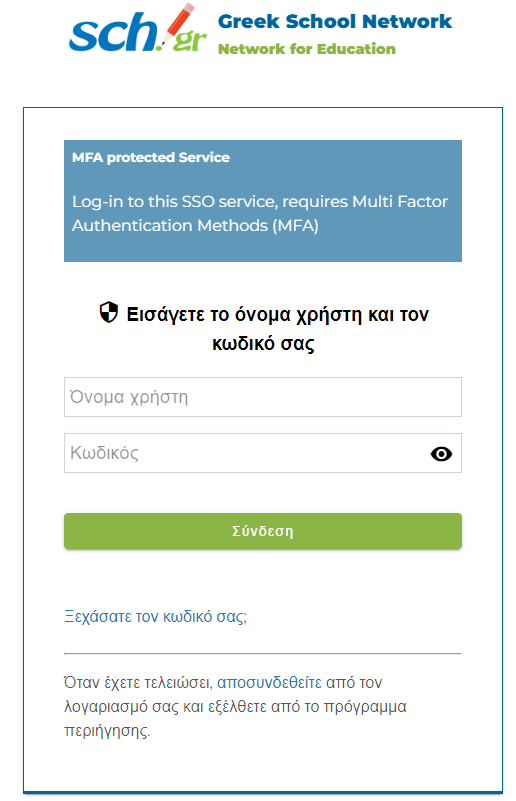
Αφού έχετε συμπληρώσει σωστά τους κωδικούς σας θα εμφανιστεί στην οθόνη σας η απαίτηση για την εγγραφή της εφαρμογής παραγωγής κωδικών μιας χρήσης, Time Based OTP.
Αν δεν έχετε εγκαταστήσει την εφαρμογή κωδικών μιας χρήσης δείτε σχετικά στην προηγούμενη σχετική ενότητα.
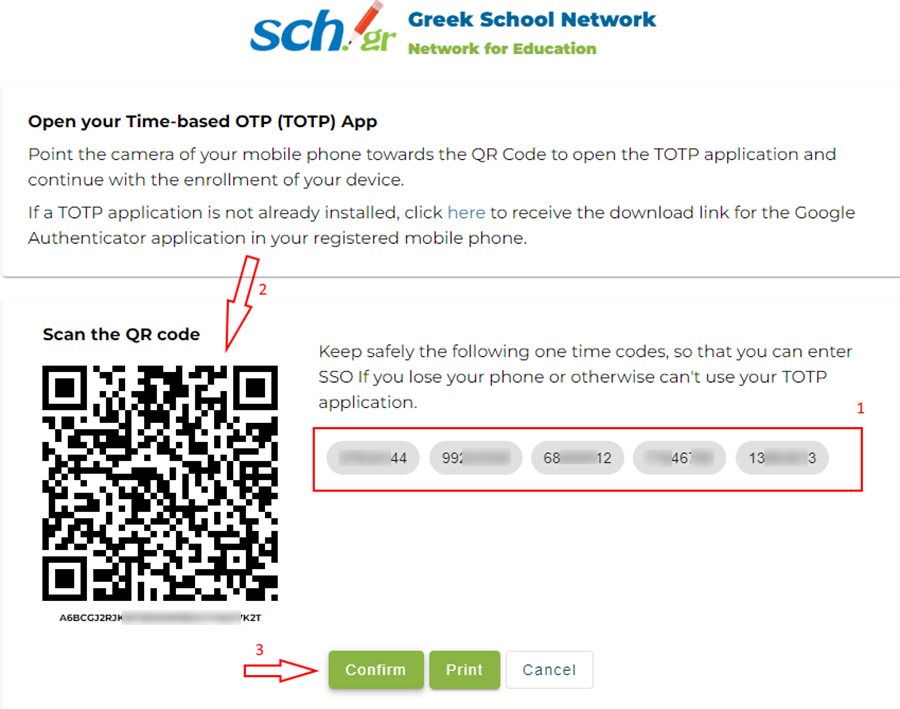
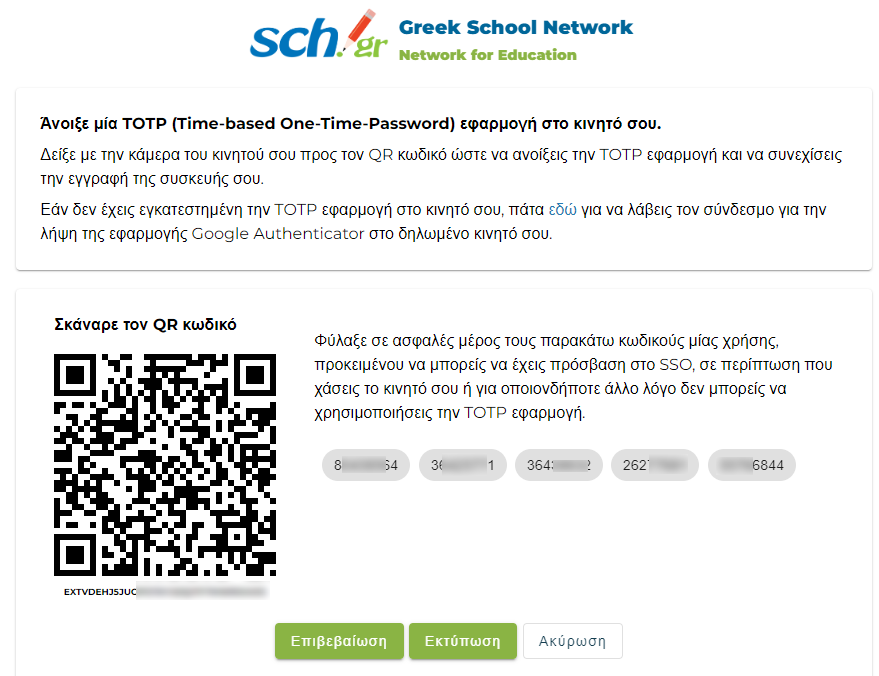
Συνιστούμε να αποθηκεύσετε τους κωδικούς επιλέγοντας Εκτύπωση δεξιά από το QR code, ώστε σε περίπτωση που χάσετε ή αλλάξετε την κινητή σας συσκευή ή διαγράψετε την εφαρμογή κωδικών μιας χρήσης από αυτή να μπορείτε με αυτούς τους κωδικούς να εγκαταστήσετε και ενεργοποιήσετε ξανά την εφαρμογή.
Μετά θα πρέπει να ανοίξετε την εφαρμογή Επαληθευτής Google από την κινητή συσκευή σας και να σαρώσετε τον QR code προσαρμόζοντάς το μέσα στο πλαίσιο που εμφανίζεται στην εφαρμογή Επαληθευτής Google από την κάμερα του κινητού σας. Στον υπολογιστή σας συνεχίζετε τη διαδικασία επιλέγοντας το πλήκτρο Επιβεβαίωση (Confirm) και θα σας εμφανιστεί ένα αναδυόμενο παράθυρο με τίτλο Επιβεβαίωση Εγγραφής (Confirm Account Registration).
Στο πρώτο πλαίσιο θα γράψετε εσείς ένα επιθυμητό όνομα που θα αναγνωρίζει ότι πρόκειται για το sso/MFA του ΠΣΔ. Δεν έχει σημασία αν είναι αυτό το πραγματικό όνομα της συσκευής σας.
Στο δεύτερο πλαίσιο θα πρέπει να γράψετε έναν εξαψήφιο κωδικό, τον ΤΟΤΡ Authenticator Token τον οποίο σας δίνει ο Επαληθευτής Google που έχετε εγκαταστήσει στην κινητή σας συσκευή.
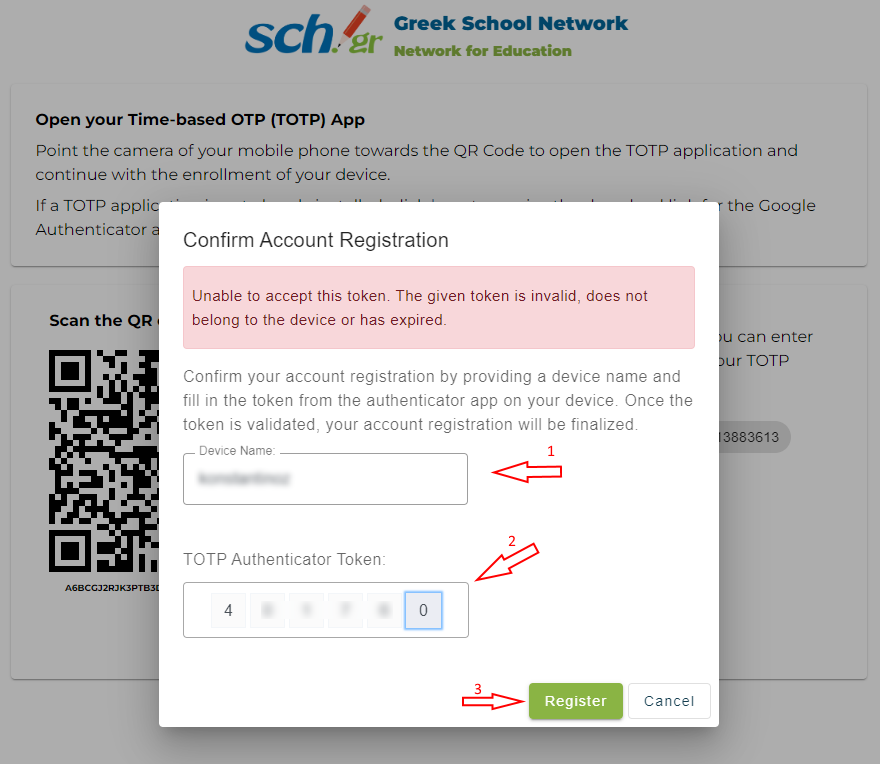
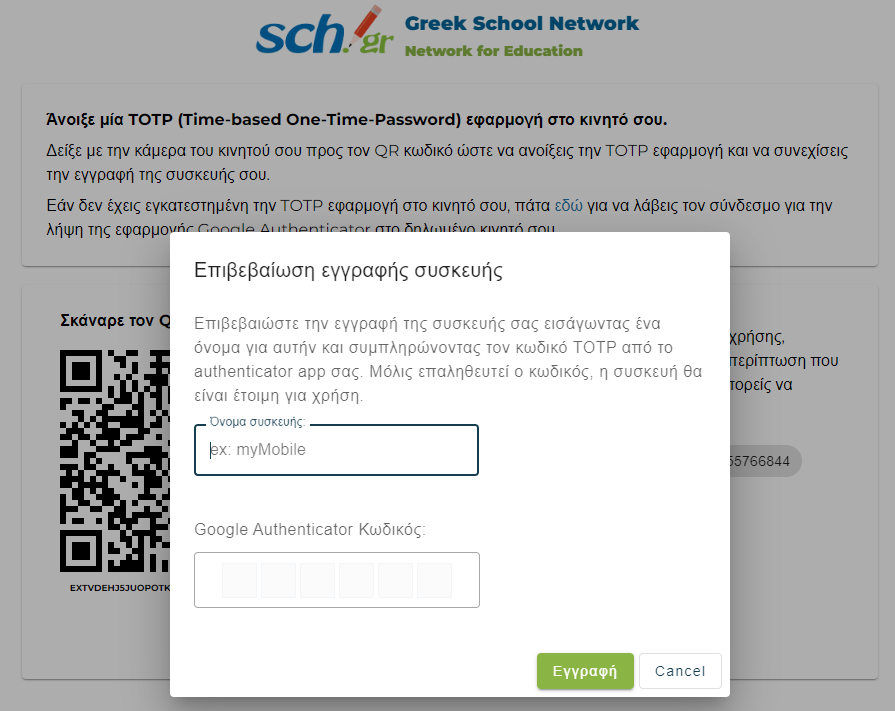
Προσοχή! ο κωδικός αυτός αλλάζει κάθε 30 δευτερόλεπτα επομένως θα πρέπει να τον συμπληρώσετε μέσα στο χρονικό διάστημα αυτό.
- Θα πρέπει τον κωδικό αυτόν να τον εισάγετε στη θέση ΤΟΤΡ Authenticator Token, (θέση 2 στην ως άνω εικόνα).
- Προσέξετε να βάλετε τον κέρσορα αριστερά στο πλαίσιο ώστε να μπορέσετε να συμπληρώσετε και τους 6 αριθμούς, αν από λάθος είσαστε στην τέρμα δεξιά θέση δεν θα μπορείτε να γράψετε και τους 6 αριθμούς θα σας γράφει μόνο έναν αριθμό και όχι ολόκληρο τον εξαψήφιο κωδικό.
Αφού συμπληρώσετε σωστά τον κωδικό επιλέγετε Εγγραφή (Register).
Η διαδικασία εγγραφής του κινητού σας τελείωσε. Η διαδικασία της εγγραφής εφαρμόζεται μόνο μία φορά. Αυτό που θα χρησιμοποιείτε κάθε φορά που θέλετε να εισέλθετε σε μια εφαρμογή που απαιτεί sso του ΠΣΔ με πιστοποίηση πολλαπλών παραγόντων (MFA) περιγράφεται στην επόμενη ενότητα.
Χρήση sso του ΠΣΔ με πιστοποίηση πολλαπλών παραγόντων (MFA/sso)
Η διαδικασία αυτή γίνεται κάθε φορά που θέλετε να συνδεθείτε σε μια εφαρμογή που χρησιμοποιεί την κεντρική υπηρεσία πιστοποίησης του Πανελληνίου Σχολικού Δικτύου και απαιτεί πιστοποίηση πολλών παραγόντων (multifactor authentication).
H επιλογή για σύνδεση στην εφαρμογή θα σας οδηγήσει στην υπηρεσία κεντρικής υποστήριξης του ΠΣΔ (sso).
Μετά το sso στο οποίο θα συμπληρώσετε το όνομα χρήστη (username) και τον κωδικό πρόσβασης (password) η εφαρμογή στον υπολογιστή σας θα σας εμφανίζει νέο παράθυρο και θα σας ζητά τον κωδικό μιας χρήσης (ΤΟΤΡ Authenticator Token). Για την παραγωγή του κωδικού μιας χρήσης ανοίγουμε την εφαρμογή Επαληθευτής Google στην κινητή συσκευή και επιλέγουμε SCH (username)
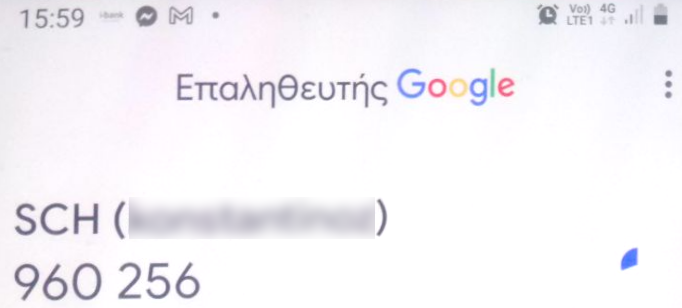
Θα σας εμφανιστεί ένας εξαψήφιος κωδικός τον οποίο έχετε 30 δευτερόλεπτα να τον συμπληρώσετε στο πεδίο ΤΟΤΡ Authenticator Token. Αν δεν προλάβετε τότε ένας νέος κωδικός θα εμφανιστεί ξανά με διάρκεια πάλι 30 δευτερολέπτων κ.ο.κ.
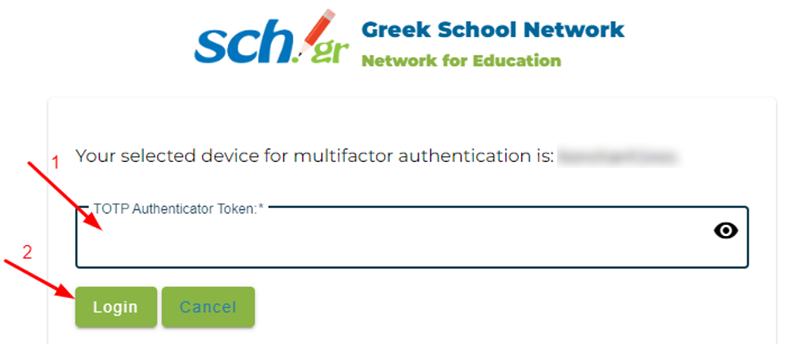
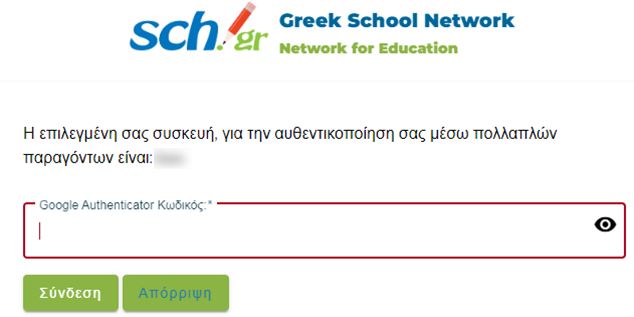
Στη συνέχεια επιλέγετε (πατάτε) Σύνδεση (Login) όπως στην επόμενη εικόνα οπότε μεταβαίνετε στην εφαρμογή που θέλετε να εργαστείτε και είχατε επιλέξει να συνδεθείτε.
Με τη σωστή εισαγωγή του εξαψήφιου κωδικού θα εισέλθετε στην υπηρεσία που έχετε επιλέξει.
Συχνά ερωτήματα, αντιμετώπιση προβλημάτων
1. "Βάζω επανειλημμένα τον κωδικό που διαβάζω στον Google Authenticator του κινητού μου αλλά ο υπολογιστής μου δίνει μήνυμα λάθους"
- Θα πρέπει να εισάγετε τον κωδικό που διαβάζετε στην εφαρμογή του κινητού σας Google Authenticator εντός του χρονικού ορίου αυτόματης αλλαγής του TOTP. Δηλαδή εντός 30 δευτερολέπτων από τη στιγμή που θα τον δείτε να αλλάζει στο κινητό σας.
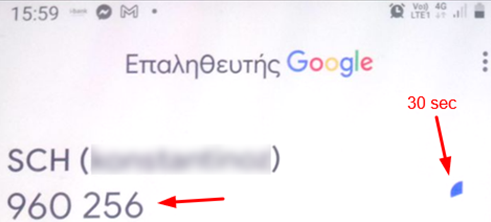
- Επιβεβαιώστε ότι έχει γίνει συγχρονισμός της ώρας στον υπολογιστή σας, πρέπει να είναι σωστή ή ώρα και η ημερομηνία του υπολογιστή και του κινητού σας.
Εάν για παράδειγμα καλείτε από Βερολίνο θα πρέπει να ελέγξετε στις ρυθμίσεις της ώρας αν και είναι σωστή η ώρα είναι ορθά προεπιλεγμένη η ζώνη δηλ. UTC +01:00 Amsterdam Berlin Bern, κ.λ.π.

2. "Εγκατέστησα τον Google Authenticator και πραγματοποίησα εγγραφή αλλά έχασα/μου χάλασε/μου κλέψανε τη συσκευή μου" ή "Διέγραψα κατά λάθος τον λογαριασμό/την εφαρμογή από τη συσκευή μου"
Για την επαναφορά του λογαριασμό σας ώστε να μπορεί να ενεργοποιήσει ξανά νέα εφαρμογή παραγωγής κωδικών μιας χρήσης (πχ Google Authenticator) θα πρέπει να αποστείλετε αίτημα σας στην υπηρεσίας υποστήριξης χρηστών. Το αίτημα θα αποσταλεί με e-mail που θα συνοδεύεται από κάποιο έγγραφο (μπορεί να είναι και χειρόγραφο) με προσυπογραφή και σφραγίδα από το σχολείο σας ή ψηφιακή υπογραφή ή δικό σας αίτημα με φωτογραφία της ταυτότητάς σας.
Στοιχεία επικοινωνίας της υπηρεσίας υποστήριξης χρηστών θα βρείτε στη σελίδα https://www.sch.gr/helpdesk/.
3. "Δε διαθέτω κινητή συσκευή και δεν έχω τη δυνατότητα να χρησιμοποιήσω τον Google Αuthenticator
Μπορείτε να χρησιμοποιήσετε τoν Windows TOTP authenticator https://www.microsoft.com/en-us/p/2fast-two-factor-authenticator-supporting-totp/9p9d81glh89q. Θα χρειαστείτε το secret key που βρίσκεται ακριβώς κάτω από το QR code στην οθόνη εγγραφής.
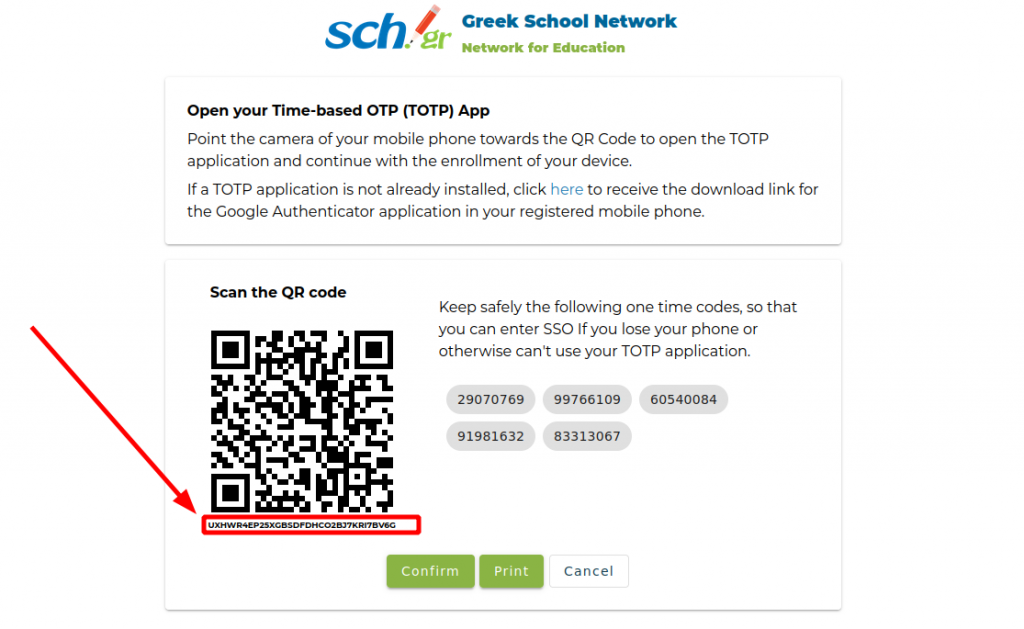
4. "Αντιμετωπίζω κάποιο πρόβλημα με την κεντρική υπηρεσίας πιστοποίησης (sso) του ΠΣΔ και δεν μπορώ να εισέλθω σε κάποια εφαρμογή που την χρησιμοποιεί ως μέθοδο πιστοποίησης."
Μπορείτε να αναφέρετε το πρόβλημα σας στην υπηρεσία υποστήριξης χρηστών του ΠΣΔ. Τα στοιχεία της υπηρεσίας είναι στη σελίδα https://www.sch.gr/helpdesk/
5."Αντιμετωπίζω πρόβλημα με την πιστοποίηση πολλών παραγόντων του ΠΣΔ (sso/MFA) και δεν βρήκα λύση στα πιο πάνω ερωτήματα και απαντήσεις."
Μπορείτε να αναφέρετε το πρόβλημα σας στην υπηρεσία υποστήριξης χρηστών του ΠΣΔ. Τα στοιχεία της υπηρεσίας είναι στη σελίδα https://www.sch.gr/helpdesk/
Προδιαγραφές για την Εγγραφή μιας Υπηρεσίας στην Κεντρική Υπηρεσία Πιστοποίησης (SSO) του Πανελλήνιου Σχολικού Δικτύου (ΠΣΔ)
Για τη σύνδεση μιας υπηρεσίας στην Κεντρική Υπηρεσία Πιστοποίησης (Single Sign-On - SSO) του ΠΣΔ (Πανελλήνιο Σχολικό Δίκτυο) απαιτούνται συγκεκριμένα βήματα και προσοχή στις
τεχνικές προδιαγραφές.
Μπορείτε να ενημερωθείτε σχετικά από το αρχείο Προδιαγραφές για την Εγγραφή μιας Υπηρεσίας στην Κεντρική Υπηρεσία Πιστοποίησης (SSO) του Πανελλήνιου Σχολικού Δικτύου (ΠΣΔ)
