- Εισαγωγή
- Γενικά για τα δίκτυα
- Φυσική σύνδεση του υπολογιστή στο δίκτυο
- Πρωτόκολλο επικοινωνίας TCP/IP
- Επιβεβαίωση σωστής εγκατάστασης
- Πώς θα συνδέσετε έναν υπολογιστή στο Πανελλήνιο Σχολικό Δίκτυο "EduNet"
- Συστατικά του Ενεργού και του Παθητικού Εξοπλισμού του EduNet
- Φυσική Διασύνδεση Ενεργού Εξοπλισμού
- Παραμετροποίηση του Internet Explorer
- Αποθήκευση του εγχειριδίου
Εισαγωγή
Το εγχειρίδιο αυτό έχει σκοπό να βοηθήσει τον/την υπεύθυνο/η του εργαστηρίου πληροφορικής να κατανοήσει τη διαδικασία με την οποία συνδέεται το εργαστήριο και οι υπόλοιποι υπολογιστές του σχολείου, με το Πανελλήνιο Σχολικό Δίκτυο.
Επίσης έχει σκοπό να βοήθησει τους χρήστες να κάνουν κάποιους ελέγχους σε περίπτωση που αντιμετωπίζουν κάποιο πρόβλημα
Θα πρέπει να αναφερθεί ότι σε αυτό τον οδηγό δεν περιλαμβάνονται λεπτομερείς πληροφορίες για όλες τις πιθανές ρυθμίσεις των συστημάτων, ούτε και για όλα τα πιθανά προβλήματα που μπορεί να εμφανιστούν κατά τη λειτουργία του δικτύου.
Σε περίπτωση βλάβης ή δυσλειτουργίας του δικτύου ή κάποιας συσκευής, οι υπεύθυνοι των εργαστηρίων θα πρέπει να απευθύνονται στους κατά τόπους συνεργαζόμενους Φορείς Υλοποίησης.
Γενικά για τα δίκτυα
Το μέσο το οποίο επιτρέπει στον υπολογιστή να συνδεθεί στο δίκτυο και να επικοινωνήσει με άλλους υπολογιστές ή δικτυακό ενεργό εξοπλισμό είναι η κάρτα δικτύου (αναλυτικά για την κάρτα δικτύου, μπορείτε να διαβάσετε σε επόμενη παράγραφο).
Για να επιτευχθεί η επικοινωνία ενός υπολογιστή με άλλους, μέσω ενός δικτύου απαιτούνται κάποια σύνολα από κανόνες που ονομάζονται πρωτόκολλα. Το πιο γνωστό και ταυτόχρονα πολυχρησιμοποιημένο πρωτόκολλο για την επικοινωνία μέσα από το διαδίκτυο είναι το (TCP/IP), το οποίο ουσιαστικά είναι ένα σύνολο από κανόνες επικοινωνίας που θα μπορούσαμε να το παρομοιάσουμε με τη "γλώσσα" την οποία μιλάνε οι συνδεδεμένες συσκευές μεταξύ τους προκειμένου να ανταλλάξουν πληροφορία. Η σωστή ρύθμιση του TCP/IP είναι πολύ σημαντική προκειμένου να επιτευχθεί η σύνδεση μιας συσκευής στο δίκτυο.
Κύρια απαίτηση του πρωτοκόλλου TCP/IP είναι η απόδοση μιας μοναδικής ηλεκτρονικής διεύθυνσης (IP address), σε κάθε συνδεδεμένο υπολογιστή. Η απόδοση της ηλεκτρονικής διεύθυνσης θα μπορούσε να γίνει από τον διαχειριστή του δικτύου ή από άλλο εξουσιοδοτημένο άτομο. Όμως ο αυξημένος αριθμός μηχανών στο Διαδίκτυο, η τυποποίηση της μορφής της ηλεκτρονικής διεύθυνσης καθώς και η σπουδαιότητά της, επιβάλουν την αυτοματοποίηση της διαδικασίας αυτής.
Η αυτοματοποίηση αυτή επιτυγχάνεται μέσω μιας διεργασίας του πρωτοκόλλου DHCP (Dynamic Host Configuration Protocol) η οποία και αναλαμβάνει να αποδώσει τις κατάλληλες παραμέτρους προκειμένου να ρυθμιστεί σωστά το πρωτόκολλο επικοινωνίας TCP/IP. Οι παράμετροι αυτοί είναι :
- IP address
- subnet-mask
- default gateway
- DNS servers.
Ουσιαστικά πρόκειται για μια αρκετά απλή διαδικασία κατά τη διάρκεια της οποίας δεν είναι απαραίτητη η επέμβαση του χρήστη.
Ο υπολογιστής ο οποίος πρόκειται να συνδεθεί στο δίκτυο ρυθμίζεται κατάλληλα ώστε κατά την εκκίνησή του να αναζητήσει τον DHCP server (στην δική μας περίπτωση τον ρόλο αυτό έχει ο δρομολογητής της σχολικής μονάδας) με τον οποίο επικοινωνεί προκειμένου να του αποδοθούν οι παραπάνω παράμετροι επιτυγχάνοντας έτσι αυτόματα τη σωστή ρύθμιση του πρωτοκόλλου TCP/IP.
Φυσική σύνδεση του υπολογιστή στο δίκτυο
Εισαγωγή στις κάρτες δικτύου
Για τη φυσική σύνδεση του υπολογιστή σας στο δίκτυο απαιτείται καλώδιο σύνδεσης (patch cord) τύπου UTP κατηγορίας 5 (cat 5). Τρία τέτοια καλώδια δίνονται από το EDUnet για τη σύνδεση των Η/Υ σας αντίστοιχα στις 3 πρίζες που έχουν εγκατασταθεί σε χώρους της σχολικής μονάδας.
Τοποθετήσετε το ένα άκρο του καλωδίου σύνδεσης (patch cord) στην κατάλληλη υποδοχή της κάρτας δικτύου του υπολογιστή (βλέπε εικόνες 1, 2, 3 ) και το άλλο άκρο στην πλησιέστερη τηλεπικοινωνιακή πρίζα. Σχεδόν όλες οι κάρτες δικτύου έχουν ενδεικτική λυχνία η οποία εμφανίζει ένδειξη όταν έχει αποκατασταθεί η φυσική σύνδεση. Μπορείτε να επιβεβαιώσετε ότι η ενδεικτική λυχνία έχει ανάψει.
Ακολουθούν εικόνες από τυπικές κάρτες δικτύου:



Έλεγχος ύπαρξης κάρτας δικτύου
Παρακάτω παρουσιάζεται ένας τρόπος για να ελέγξετε / επιβεβαιώσετε ότι ο υπολογιστής σας διαθέτει κάρτα δικτύου.
Αν δεν είστε σίγουροι για την ύπαρξη κάρτας δικτύου, απευθυνθείτε στον προμηθευτή σας ή στον φορέα υλοποίησης του έργου EDUnet της περιοχής σας.
Κάνετε κλικ διαδοχικά
Start (Εναρξη)
Settings (Ρυθμίσεις)
Control Panel (Πίνακας Ελέγχου)
Στο εικονίδιο System (Σύστημα) κάνετε διπλό κλικ, οπότε εμφανίζεται η οθόνη συστήματος με 4 καρτέλες
Επιλέγετε την καρτέλα Device Manager (Διαχείριση Συσκευών)
και ελέγχετε αν υπάρχει στην λίστα κάποια καταχώριση για Νetwork adapter (Προσαρμογέα δικτύου / κάρτα δικτύου) .
Εναλλακτικά μπορείτε να ακολουθήσετε την παρακάτω διαδικασία:
Δεξί κλικ στο Network Neighborhood/My Network Places (me) (Περιοχή Δικτύου)
Properties ( Ιδιότητες)
Από την εικόνα που θα εμφανιστεί (εικ. 4), μπορείτε να ελέγξετε την ύπαρξη ή όχι κάποιας κάρτας δικτύου.

Σε περίπτωση που δεν υπάρχει κάρτα δικτύου στον υπολογιστή σας θα πρέπει να την προμηθευτείτε και να την εγκαταστήσετε είτε με τη βοήθεια του προμηθευτή σας είτε με τη βοήθεια του φορέα υλοποίησης του EDUnet
Πρωτόκολλο επικοινωνίας TCP/IP
Έλεγχος παρουσίας πρωτοκόλλου TCP/IP
Για να ελέγξετε την ύπαρξη του πρωτοκόλλου κάνετε κλικ διαδοχικά:
Start (Έναρξη)
Settings (Ρυθμίσεις)
Control Panel (Πίνακας Ελέγχου)
Στο εικονίδιο Network (Περιοχή Δικτύου) κάνετε διπλό κλικ, οπότε εμφανίζεται η παρακάτω εικόνα με 3 καρτέλες. Στην καρτέλα configuration (παράμετροι) αναζητούμε τη γραμμή στην οποία εμφανίζεται " TCP/IP ----> τύπος κάρτας δικτύου >>
Εναλλακτικά μπορείτε να κάνετε
Δεξί κλικ στο Network Neighborhood/My Network Places (me) (Περιοχή Δικτύου)
Properties (Ιδιότητες), οπότε εμφανίζεται η παρακάτω εικόνα Στην καρτέλα configuration (παράμετροι) αναζητούμε τη γραμμή στην οποία εμφανίζεται " TCP/IP ----> τύπος κάρτας δικτύου >>

Σε περίπτωση που δεν βρίσκετε εγκατεστημένο το πρωτόκολλο επικοινωνίας, θα πρέπει να προχωρήσετε στην εγκατάστασή του.
Εγκατάσταση πρωτοκόλλου TCP/IP

(Εάν έρχεστε από την παράγραφο 4.1 συνεχίστε τα βήματα της παραγράφου 4.2, διαφορετικά αρχίστε από την παράγραφο 4.1 για να εμφανίσετε την παραπάνω εικόνα)
Επιλέξτε Add (Προσθήκη). Στην οθόνη που εμφανίζεται επιλέξτε Protocol (Πρωτόκολλο). Επιλέξτε το Microsoft πρωτόκολλο TCP/IP και Add (Προσθήκη) για να εγκαταστήσετε και εγκαταστήστε το Microsoft πρωτόκολλο TCP/IP.
Πατήστε οκ στο πλαίσιο διαλόγου που θα εμφανιστεί για να ολοκληρώσετε Ολοκληρώστε τη διαδικασία εγκατάστασης του πρωτοκόλλου, πατώντας ΟΚ στο πλαίσιο διάλογου που θα εμφανιστεί.
Επανεκκινήστε τον υπολογιστή σε περίπτωση που σας ζητηθεί.
Προσοχή υπάρχει πιθανότητα στον δικό σας υπολογιστή να είναι οι εικόνες διαφορετικές. Αυτό που είναι κρίσιμο είναι να υπάρχει μια κάρτα δικτύου και εγκατεστημένο το Πρωτόκολλο TCP/IP για αυτήν.
Ελεγχος ρυθμίσεων Πρωτοκόλλου TCP/IP
Επιλέξτε διαδοχικά:
Start ( Έναρξη)
Settings ( Ρυθμίσεις)
Control Panel (Πίνακας Ελέγχου)
Κάνετε διπλό κλικ στο εικονίδιο Network (Περιοχή Δικτύου) οπότε εμφανίζεται η παρακάτω εικόνα με 3 καρτέλες. Στην καρτέλα configuration (παράμετροι) αναζητούμε τη γραμμή στην οποία εμφανίζεται " TCP/IP ----> τύπος κάρτας δικτύου "
Εναλλακτικά:
Δεξί κλικ στο Network Neighborhood (Περιοχή Δικτύου)
Properties (Ιδιότητες), οπότε εμφανίζεται η παρακάτω εικόνα με 3 καρτέλες. Στην καρτέλα configuration (παράμετροι) αναζητούμε τη γραμμή στην οποία εμφανίζεται " TCP/IP ----> τύπος κάρτας δικτύου "
Στην συνέχεια επιλέξτε το TCP/IP και Properties (Ιδιότητες), όπως φαίνεται στην εικόνα που ακολουθεί

βεβαιωθείτε ότι στην επιλογή IP-Address (Διεύθυνση IP) είναι επιλεγμένο το Obtain an IP address automatically (Αυτόματη επιλογή διεύθυνσης IP)

Επιβεβαιώστε προσεκτικά όλες τις επιλογές που φαίνονται στις εικόνες που ακολουθούν. Προσοχή!!! Αν κάποια από αυτές τις επιλογές είναι διαφορετική τότε επικοινωνήστε με τον υπεύθυνο δικτύου πριν αλλάξετε οτιδήποτε.

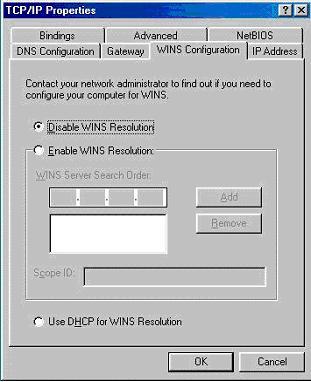
Επιβεβαίωση σωστής εγκατάστασης
Επιβεβαίωση ορθής εγκατάστασης για Windows 98 / Me
Μετά την επανεκκίνηση του υπολογιστή (απαιτείται από το λειτουργικό για την ρύθμιση της κάρτας δικτύου), μπορούμε να ελέγξουμε το κατά πόσο όλα δουλεύουν κανονικά χρησιμοποιώντας την εφαρμογή winipcfg.
Συγκεκριμένα επιλέξτε:
Start (Έναρξη)
Run (Εκτέλεση)
Στο παράθυρο διαλόγου που θα εμφανιστεί, πληκτρολογούμε το όνομα της εφαρμογής. (winipcfg) και επιλέγουμε το ΟΚ.

Αμέσως εμφανίζετε το παράθυρο της εφαρμογής winipcfg

Στο σημείο 1 θα πρέπει να εμφανιστεί η σωστή επιλογή για την κάρτα δικτύου που είναι εγκατεστημένη στον υπολογιστή που ρυθμίζουμε. Αν δεν εμφανίζεται η σωστή κάρτα αναζητήστε την πατώντας πάνω στο ![]() .
.
Η επόμενη παράμετρος που εμφανίζεται είναι η MAC address της κάρτας δικτύου.
Ακολουθεί (σημείο 2) η ηλεκτρονική διεύθυνση για το πρωτόκολλο IP (IP address) η οποία θα πρέπει να έχει τη μορφή 10.xxx.yyy.zzz , όπου το xxx και το yyy θα πρέπει να είναι τα ίδια για κάθε υπολογιστή του τοπικού σχολικού δικτύου ενώ το zzz είναι διαφορετικό για κάθε υπολογιστή.
Ακολουθεί η παράμετρος της μάσκας του υποδικτύου (subnet mask) η οποία θα πρέπει να έχει την τιμή 255.255.255.0.
Τέλος (σημείο 3) θα πρέπει να εμφανίζεται η ηλεκτρονική διεύθυνση του default router η οποία θα πρέπει να έχει την ίδια τιμή για όλους τους υπολογιστές του τοπικού σχολικού δικτύου.
Αν υπάρχει αμφιβολία για τις τιμές των τριών τελευταίων παραμέτρων επικοινωνήστε με τον αρμόδιο Φορέα Υλοποίησης ζητώντας διευκρινήσεις.
Επιβεβαίωση ορθής εγκατάστασης για Windows NT / 2000
Ανοίγετε ένα παράθυρο DOS.
Αυτό γίνεται με δύο τρόπους ;
Είτε με :
Έναρξη -> Προγράμματα -> Βοηθήματα -> Γραμμή εντολών Dos
Είτε με :
Έναρξη -> Εκτέλεση -> (Γράφετε) command
Όταν εμφανισθεί το παράθυρο με το περιβάλλον Dos
Εκτελείτε με τη σειρά :
ipconfig /release
ipconfig /renew
ipconfig /all
Θα εμφανισθούν (για παράδειγμα) οι παρακάτω πληροφορίες :
Πραγματική Διεύθυνση : 00-ΑΑ-00-ΑΒ-63-89
Ενεργοποίηση DHCP : Ναι
Διεύθυνση IP : 10.128.54.130
Μάσκα Subnet : 255.255.255.0
Προεπιλεγμένη Πύλη : 10.128.54.1
Η Διεύθυνση προσαρμογέα πρέπει να είναι ένας 12ψήφιος αριθμός. Αν δεν υπάρχει ή είναι μηδενική τότε πρέπει να ελεγχεί η κάρτα δικτύου (έλλειψη drivers ή προβληματική κάρτα)
Η Διευθυνση IP πρέπει να είναι της μορφής 10.Χ.Υ.Ζ, όπου Ζ=128...254.
Η Μάσκα Subnet να είναι: 255.255.255.0
Η προεπιλεγμένη πύλη να είναι: 10.Χ.Υ.1
Οι παραπάνω ρυθμίσεις δίνονται αυτόματα στο PC από τον router του σχολείου με την βοήθεια του πρωτοκόλου DHCP.
Πώς θα συνδέσετε έναν υπολογιστή στο Πανελλήνιο Σχολικό Δίκτυο "EduNet"
Ακολουθείστε τα παρακάτω βήματα με τη σειρά που αναγράφονται:
- Ελέγξτε την ύπαρξη κάρτας δικτύου στον υπολογιστή σας όπως περιγράφθηκε στην παράγραφο 3.1 των οδηγιών
- Σε περίπτωση που υπάρχει κάρτα δικτύου στον υπολογιστή σας προχωρήστε στο βήμα 4, διαφορετικά στο βήμα 3
- Προμηθευτείτε την κατάλληλη κάρτα δικτύου για τον υπολογιστή σας και εγκαταστήστε την σύμφωνα με τις οδηγίες. Μη διστάσετε να ζητήστε βοήθεια από το φορέα υλοποίησης του EDUnet.
- Ελέγξτε την παρουσία του πρωτοκόλλου επικοινωνίας TCP/IP στον υπολογιστή σας όπως περιγράφθηκε στην παράγραφο 4.1. Σε περίπτωση που υπάρχει εγκατεστημένο το πρωτόκολλο επικοινωνίας TCP/IP στον υπολογιστή σας, προχωρήστε στο βήμα 7, διαφορετικά στο βήμα 5.
- Εγκαταστήστε το πρωτόκολλο επικοινωνίας TCP/IP όπως φαίνεται στην παράγραφο 4.2 των οδηγιών
- Ελέγξτε τις ρυθμίσεις του πρωτοκόλλου επικοινωνίας TCP/IP όπως φαίνεται στην παράγραφο 4.3 των οδηγιών
- Επιβεβαιώστε τη σωστή εγκατάσταση όπως φαίνεται στην παράγραφο 5 των οδηγιών
- Υλοποιήστε τη φυσική σύνδεση του υπολογιστή στο δίκτυο όπως φαίνεται στην παράγραφο 3 των οδηγιών
- Τώρα είστε έτοιμοι να χρησιμοποιήσετε τις υπηρεσίες που σας προσφέρει το δίκτυο EDUnet. Καλή επιτυχία!!!!
Συστατικά του Ενεργού και του Παθητικού Εξοπλισμού του EduNet
Rack (ικρίωμα)

To rack είναι ένα επιτοίχιο μεταλλικό ντουλάπι που φιλοξενεί τον παθητικό και τον ενεργό τηλεπικοινωνιακό εξοπλισμό του EDUnet.
Βρίσκεται συνήθως στην αίθουσα Η/Υ του σχολείου. Εκεί καταλήγει η γραμμή OTE του EDUnet και από εκεί ξεκινούν τα καλώδια που καταλήγουν στις παροχές δικτύου (π.χ. Γρ Δντή, Γρ. Καθηγητών, Βιβλιοθήκη).
Βύσματα RJ11, RJ45
Το βύσμα RJ-11 χρησιμοποιείται κυρίως από την τηλεφωνία.
Διαθέτει 6 ακροδέκτες. Συνήθως οι ενεργοί ακοδέκτες (που μεταφέρουν την τηλεφωνική γραμμή) είναι οι δύο μεσαίοι.
Το βύσμα RJ-45 χρησιμοποιείται κυρίως στα δίκτυα Η/Υ. Διαθέτει 8 ακροδέκτες.
Η σύνδεσή τους με το αντίστοιχο καλώδιο γίνεται με την βοήθεια ειδικής πρέσας.
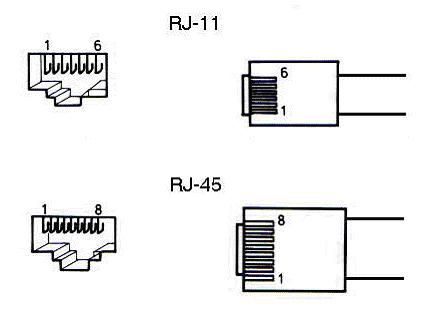
Συγκεντρωτής καλωδίων (Patch Pannel)
To patch panel είναι το σημείο τερματισμού της δικτυακής καλωδίωσης που ξεκινάει από στις παροχές δικτύου (πριζάκια) που έχουν εγκατασταθεί στη σχολική μονάδα. Το patch panel συνήθως έχει 16 θέσεις RJ-45, αλλά μόνο οι 3 ή 6 πρώτες θέσεις είναι ενεργοποιημένες.
Aν ένα PC έχει συνδεθεί με ένα πριζάκι, η αντίστοιχη θέση στο patch panel θα πρέπει να συνδέεται με ένα patch cord με μία ελεύθερη πόρτα του hub. Η αντίστοιχη ένδειξη link του hub θα πρέπει να είναι αναμμένη (άν το PC είναι σε λειτουργία).
Καλώδια UTP
Το καλώδιο που χρησιμοποιείται για την καλωδίωση του σχολείου ονομάζεται UTP (Unshielded Twisted Pair), 4 ζευγών, cat5. Αποτελείται από 8 καλώδια (4 συνεστραμμένα ζεύγη). Όταν χρησιμοποιείται σε δίκτυα Ethernet, το μήκος του μπορεί να φτάνει τα 90μ και επιτρέπει ταχύτητες μέχρι 100Mbit/sec
Καλώδιο Σύνδεσης (patch cord)
Το patch cord είναι ένα καλώδιο UTP μικρού μήκους(1-10μ), το οποίο τερματίζει σε βίσματα RJ-45 και χρησιμοποιείται για την σύνδεση δικτυακών συσκευών.
Ανάλογα με τον τερματισμό των ζευγών στα βίσματα RJ-45, διακρίνουμε 2 τύπους:
Το (straight) patch cord
Έναι το πιο συνηθισμένο και χρησιμοποιείται για την σύνδεση PC με παροχή δικτύου, patch panel με hub, router με NETMOD.
To crossover patch cord
Χρησιμοποιείται κυρίως για την συνδεση ομοίων συσκευών (PC με PC, hub me hub, router με router)
Παρακάτω φαίνεται ο τρόπος συνδεσμολογίας των 2 τύπων patch cord.
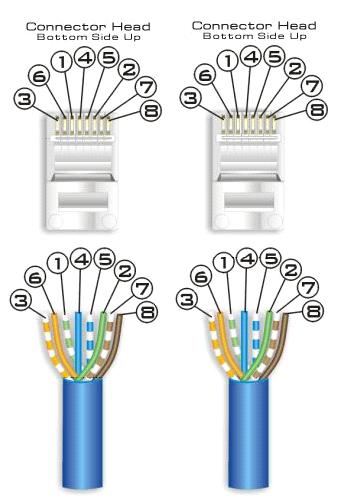
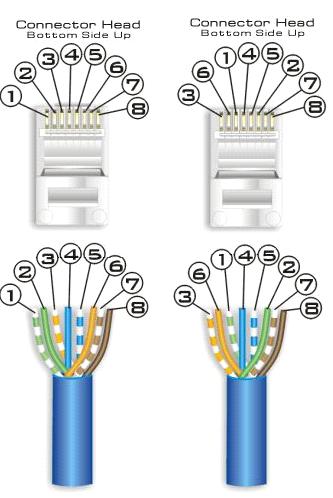
Πλήμνη (Hub)

Το hub είναι ο ενεργός δικτυακός εξοπλισμός που υλοποιεί το δίκτυο Ethernet και επιτρέπει σε μια ομάδα H/Y να επικοινωνούν μεταξύ τους. Υπάρχουν hub 4,8,16, ή 24 θέσεων που επιτρέπουν την διασύνδεση αντίστοιχου αριθμού Η/Υ.
Μπορεί να επιτευχθεί αύξηση του αριθμού των διασυνδεδεμένων Η/Υ, αν συνδεθούν 2 hub μεταξύ τους με χρήση patch cord:
- Με χρήση ενός crossover patch cord, που συνδέει 2 οποιεσδήποτε θέσεις των 2 hub.
- Με χρήση straight patch cord (προτιμότερη λύση) που συνδέει μια οποιαδήποτε θύρα του ενός hub με την θύρα uplink του άλλου hub.
- Με σύνδεση Back to Back. Στο πίσω μέρος του Hub υπάρχουν δύο είσοδοι In και Out. Με το κατάλληλο καλώδιο, μπορούν να συνδεθούν το In του ενός με το Out του άλλου.
H θύρα uplink μπορεί να αποτελείται από 1 ή 2 πριζάκια RJ-45. Στην πρώτη περίπτωση συνοδεύεται από ένα διακόπτη ο οποίος θα πρέπει να τίθεται στην θέση uplink. Στην δεύτερη περίπτωση θα πρέπει να χρησιμοποιείται το πριζάκι με την ένδειξη uplink.
Δρομολογητής (router)

O router είναι ο ενεργός δικτυακός εξοπλισμός που χρησιμεύει στην διασύνδεση 2 ή περισσοτέρων διαφορετικών δικτύων. Στην περίπτωση του EDUnet ο router συνδέει το εσωτερικό δίκτυο του σχολείου (Ethernet), με το εξωτερικό δίκτυο (γραμμή ΟΤΕ με νομαρχιακό κόμβο EDUnet).
Μόλις ο router αντιληφθεί οτι κάποιο PC του σχολείου επιθυμεί να συνδεθεί με το INTERNET (π.χ. λόγω χρήσης του Internet Explorer ή του Outlook), "ανοίγει" την γραμμή του OTE και αποκαθιστά σύνδεση με τον νομαρχιακό κόμβο του EDUnet (0962488888). Όταν η "κίνηση" στη γραμμή εκλείψει, ο router την "κλείνει" μετά από λίγα λεπτά.
Ο router που έχει εγκατασταθεί στα σχολεία είναι ο Cisco 1603.
Μodem
Το modem είναι ο ενεργός δικτυακός εξοπλισμός που επιτρέπει την μεταφορά ψηφιακών δεδομένων μέσα από μια απλή αναλογική τηλεφωνική γραμμή (PSTN).
Διαθέτει:
1 υποδοχή LINE (RJ-11) για την σύνδεση της τηλεφωνικής γραμμής
1 υποδοχή PHONE (RJ-11) για την σύνδεση τηλεφωνικής συσκευής (προαιρετικό)
1 θύρα RS-232 για την σύνδεση με PC
NETMOD

To NETMOD είναι η τερματική συσκευή της γραμμής ISDN. Παραδίδεται από τον ΟΤΕ κατά την εγκατάσταση της γραμμής.
Διαθέτει:
- 2 αναλογικές παροχές (RJ-11) για την σύνδεση απλών τηλεφωνικών συσκευών
- 2ψηφιακές παροχές (RJ-45) για την σύνδεση ψηφιακών συσκευών
- 1 θύρα RS-232 για την σύνδεση με PC και την χρήση του ως modem
Γραμμές ISDN και PSTN
Η απλή αναλογική γραμμή (PSTN) επιτρέπει μόνο την μεταφορά φωνής. Με χρήση modem, είναι δυνατή η μεταφορά ψηφιακών δεδομένων μέχρι 56Kbit/sec.
H γραμμή ISDN επιτρέπει την μεταφορά φωνής αλλά και ψηφιακών δεδομένων. Επιτρέπει την πραγματοποίηση μέχρι 2 ταυτόχρονων τηλεφωνικών συνδιαλέξεων ή την μεταφορά ψηφιακών δεδομένων μέχρο 128Κbit/sec.
Στα πλαίσια του έργου EDUnet εγκαταστάθηκαν στα περισσότερα σχολεία γραμμές ISDN. Ωστόσο σε ορισμένες περιοχές οπου ο ΟΤΕ αδυνατούσε να παρέχει ISDN, εγκαταστάθηκαν απλές αναλογικές γραμμές. Μόλις γίνει δυνατή η παροχή ISDN από τον OTE σε αυτές τις περιοχές, η γραμμές αυτές θα αναβαθμιστουν σε ISDN χωρίς σχετική αίτηση του σχολείου.
Φυσική Διασύνδεση Ενεργού Εξοπλισμού
Η υποδοχή 10Base-T του router πρέπει να συνδέεται στη θέση 1 του Hub με το κουμπάκι (στο Hub) στη θέση Normal.
Η υποδοχή ISDN του router πρέπει να συνδέεται στη μία από τις θέσεις RJ-45 του Netmod
Η υποδοχή Console του router χρησιμοποιείται για σύνδεση με κάποιο PC μέσω Hyperterminal. H διασύνδεση επιτυγχάνεται με το πλακέ γαλάζιο καλώδιο που περιέχει η συσκευασία του router.
Η υποδοχή Power συνδέεται μέσω μετασχηματιστή με την πρίζα παροχής ηλεκτρικού ρεύματος.

Παραμετροποίηση του Internet Explorer
Παραμετροποίηση του Internet Explorer για εργαστήρια που συνδέονται μέσω router
Ακολουθείτε τα παρακάτω βήματα :
΄Εναρξη -> Ρυθμίσεις -> Πίνακας Ελέγχου -> επιλογές Internet
όπου εμφανίζεται η παρκάτω εικόνα στην οποία επιλέγουμε την καρτέλα "Συνδέσεις":

Πατάτε το κουμπί Ρυθμίσεις και εμφανίζεται ο Οδηγός Σύνδεσης στο Internet, όπως φαίνεται στην παρακάτω εικόνα :

Επιλέγετε "Ρύθμιση των παραμέτρων ............ μέσω τοπικού δικτύου (LAN)" όπως φαίνεται στην προηγούμενη εικόνα και πατάτε "Επόμενο"

Στην επόμενη κάρτα επιλέγετε "Σύνδεση στο Internet μέσω τοπικού δικτύου (LAN)" και πατάτε "Επόμενο"

Στην επόμενη καρτέλα επιλέγετε "Αυτόματο εντοπισμό διακομιστή μεσολάβησης" και πατάτε "Επόμενο"
Στην επόμενη καρτέλα επιλέγετε να μην εγκατασταθεί κάποιος λογαριασμός e-mail και πατάτε "Επόμενο"
και στην τελευταία καρτέλα πατάτε "Τέλος"
Παραμετροποίηση του Internet Explorer για εργαστήρια που συνδέονται μέσω modem
Ακολουθείτε τα παρακάτω βήματα :
΄Εναρξη -> Ρυθμίσεις -> Πίνακας Ελέγχου -> επιλογές Internet
όπου εμφανίζεται η παρακάτω εικόνα στην οποία επιλέγουμε την καρτέλα "Συνδέσεις":

Πατάτε το κουμπί Ρυθμίσεις και εμφανίζεται ο Οδηγός Σύνδεσης στο Internet, όπως φαίνεται στην παρακάτω εικόνα :

Επιλέγετε "Ρύθμιση των παραμέτρων ............ μέσω τοπικού δικτύου (LAN)" όπως φαίνεται στην προηγούμενη εικόνα και πατάτε "Επόμενο"

Στην επόμενη κάρτα επιλέγετε "Σύνδεση στο Internet μέσω τηλεφωνικής γραμμής και μόντεμ" και πατάτε "Επόμενο"
Αφού πιστοποιηθεί η ύπαρξη του modem (εννοείται πως πρέπει να έχει εγκατασταθεί), θα πρέπει να επιλέξετε τον διακομιστή μεσολάβησης (proxy server) στην παρακάτω εικόνα που θα εμφανισθεί:

Ο proxy server είναι ένας Η/Υ που μεσολαβεί ανάμεσα στο PC σας και το INTERNET. Σκοπό έχει κυρίως να επιταχύνει την σύνδεση σας, λειτουργώντας ως προσωρινός αποθηκευτικός χώρος δεδομένων που έχουν ζητήσει πρόσφατα άλλοι χρήστες. Η χρήση του είναι προαιρετική.
Ανάλογα με την περιοχή που βρίσκεστε μπορείτε να δηλώσετε τους παρακάτω διακομιστές μεσολάβησης :
π.χ.
proxy.thess.sch.gr, port 8080, για τον νομό Θεσσαλονίκης
proxy.ioa.sch.gr, port 8080, για τον νομό Ιωαννίνων
proxy.chal.sch.gr, port 8080, για τον νομό Χαλκιδικής
proxy.kas.sch.gr, port 8080, για τον νομό Καστοριάς
Αποθήκευση του εγχειριδίου
Μπορείτε να κατεβάσετε το εγχειριδιο των οδηγιών από εδώ (Συμπιεσμένο έγγραφο του Word)
