1.Εγκατάσταση Joomla CMS
Το Joomla είναι ένα από τα πολλά διαθέσιμα συστήματα διαχείρισης περιεχομένου, τα οποία βοηθούν στην ευκολότερη οργάνωση και διαχείριση του περιεχομένου της ιστοσελίδας μας. Για τη χρήση του δεν απαιτούνται ιδιαίτερες γνώσεις προγραμματισμού.
Για την εγκατάσταση του Joomla στο Πανελλήνιο Σχολικό Δίκτυο θα πρέπει να ακολουθηθεί η παρακάτω διαδικασία:
- Κατεβάστε το αρχείο της τελευταίας έκδοσης του Joomla από την επίσημη ιστοσελίδα.
- Χρησιμοποιήστε ένα πρόγραμμα αποσυπίεσης και αποσυμπιέστε το αρχείο σε ένα φάκελο στον υπολογιστή σας.
- Χρησιμοποιήστε ένα πρόγραμμα ftp και ανεβάστε τα αρχεία που βρίσκονται μέσα σε αυτό το φάκελο, στο χώρο της ιστοσελίδας σας στο ΠΣΔ. Προσοχή, δεν πρέπει ανεβάσετε το φάκελο, αλλά όλα τα αρχεία και τους φακέλους που βρίσκονται μέσα σε αυτό το φάκελο. Η διαδικασία αυτή θα παρει αρκετή ώρα, η οποία εξαρτάται από την ταχύτητα σύνδεσής σας στο ίντερνετ.
- Όσο περιμένετε, πιστοποιηθείτε σαν χρήστης στο www.sch.gr/mysch και πλοηγηθείτε στο "MySch->Ρυθμίσεις βάσης δεδομένων MySQL"
- Σε αυτή τη σελίδα δημιουργήστε μία βάση δεδομένων (αν δεν υπάρχει ήδη) και κωδικό για αυτή τη βάση. Φυλάξτε όλα τα στοιχεία της σελίδας γιατί θα χρειαστούν κατά την εγκατάσταση του Joomla.
- Όταν ολοκληρωθεί η φόρτωση των αρχείων στον ιστοχώρο σας, επισκεφτείτε την ιστοσελίδα σας. Θα πρέπει να εμφανιστεί ένας οδηγός σαν και αυτόν που εμφανίζεται στην παρακάτω εικόνα.
- Επιλέγετε σαν γλώσσα τα ελληνικά (Greek), αν δεν είναι ήδη επιλεγμένο, και πατάτε "Επόμενο". Θα εμφανιστεί το ακόλουθο
-
- Το όνομα του ιστότοπου σας, πχ το όνομά σας ή το όνομα του σχολείου σας. Ό,τι βάλετε εδώ θα εμφανίζεται σε κάθε σελίδα.
- Τη διεύθυνση ηλεκτρονικού ταχυδρομείου του διαχειριστή της σελίδας, πχ το email σας από το σχολίκό δίκτυο.
- Το όνομα του διαχειριστή, πχ admin.
- Τον κωδικό του διαχειριστή.
- Την επιβεβαίωση του κωδικού του διαχειριστή. Πρέπει να εισάγετε ότι βάλατε στο πεδίο Κωδικός διαχειριστή.Εδώ πρέπει να συμπληρώσετε τουλάχιστον τα ακόλουθα, υποχρεωτικά, πεδία.
- Αν εμφανιστεί μύνημα "configuration.php μη εγγράψιμο", δημιουργήστε ένα αρχείο με το όνομα "configuration.php" και δώστε του δικαιώματα εγγραφής μέσω του προγράμματος ftp, πριν συνεχίσετε τα βήματα του οδηγού.
- Σε μία από τις καρτέλες του οδηγού θα σας ζητηθεί να εισάγετε τα στοιχεία της βάσης δεδομένων που έχετε βρει από τον πίνακα ελέγχου σε προηγούμενο βήμα.
Σε αυτή τη φάση πρέπει να έχετε μπροστά σας κάποια στοιχεία από το ΠΣΔ. (https://www.sch.gr/mysch (Θα σας ζητηθεί να πληκτρολογήσετε ξανά τον κωδικό σας) <Ρυθμίσεις βάσης δεδομένων MySQL)
Είδος βάσης δεδομένων: MySQLi
Όνομα διακομιστή: userdb
Όνομα χρήστη: χχχχχχχ (To όνομα χρήστη σας)
Κωδικός: κωδικός πρόσβασης MySql (ΠΡΟΣΟΧΗ: ΔΕΝ ΕΙΝΑΙ Ο ΚΩΔΙΚΟΣ ΕΙΣΟΔΟΥ ΣΑΣ ΣΤΟ ΠΣΔ!)
Όνομα βάσης δεδομένων: χχχχχχχ_db1
Το πρόθεμα πίνακα ΔΕΝ το αλλάζουμε.
και πατάτε "Eπόμενο".
- Θα εμφανιστεί η παρακάτω εικόνα
- Είστε έτοιμοι για την ολοκλήρωση της εγκατάστασης του Joomla. ΠΡΟΣΟΧΗ: Δεν πατάτε κανένα κουμπί που να έχει σχέση με "εγκατάσταση ενδεικτικού περιεχόμενου" στο πάνω τμήμα της σελίδας.Πατάτε το κουμπί Εγκατάσταση και εμφανίζεται για λίγο η ακόλουθη εικόνα:
Ολοκλήρωση Εγκατάστασης - Διαγραφή Φακέλου Εγκατάστασης
Αν κάνατε όλα τα παραπάνω θα πρέπει να δείτε την ακόλουθη οθόνη:
- Πρέπει, τώρα, να πατήσετε το κουμπί 'Αφαίρεση φακέλου installation' για να διαφραφούν αυτόματα τα αρχεία εγκατάστασης του Joomla.Αν, παρ' όλα αυτά, δείτε το παρακάτω μήνυμα, ότι δεν διαγράφτηκε ο φάκελος, θα πρέπει να το διαγράψετε χειροκίνητα. Για να το κάνετε αυτό, πρέπει:
- Να συνδεθείτε με το filezilla στο λογαριασμό σας στο σχολικό δίκτυο.
- Να πάτε στο δεξί μέρος στο φάκελο που μεταφέρατε τα αρχεία του Joomla.
- Να κάνετε δεξί κλικ στο φάκελο installation και να πατήσετε Διαγραφή.
Πατώντας το κουμπί Ιστοσελίδα μεταφέρεστε στην αρχική σελίδα του ιστοτόπου σας, ενώ πατώντας το κουμπί Διαχειριστής, μεταφέρεστε στην αρχική σελίδα διαχείρισης του ιστοτόπου.
2.Αλλαγή κωδικού administrator
Σύνδεση στο phpmyadmin
- Συνδεθείτε στην MySQL βάση μέσω του phpmyadmin (www.sch.gr→mysch→Ρυθμίσεις βάσης δεδομένων MySQL και πατήστε τον σύνδεσμο «Μετάβαση στη διαχείριση βάσεων μέσω του phpMyAdmin» που υπάρχει στην σελίδα αυτή.
- Μετά την σύνδεση επιλέξτε την βάση δεδομένων, πχ «όνομα χρήστη»_db1, όπου είναι εγκατεστημένο το Joomla.
- Επιλέξτε στο αριστερό μέρος τον πίνακα της μορφής prefix_users (Εικόνα 1 - επιλογή 1) όπου prefix βάζετε το πρόθεμα της βάσης πχ j15, jos, j25c, ανάλογα με την έκδοση joomla που έχετε εγκαταστήσει και στην συνέχεια το «Περιήγηση» (Εικόνα 1 - επιλογή 2).
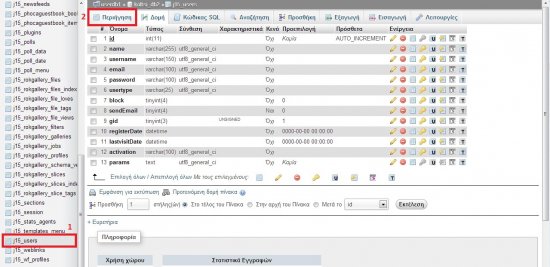
Εικόνα 1
- Στη συνέχεια θα σας εμφανίσει τους χρήστες που έχετε καταχωρημένους στη διαχείριση του ιστοτόπου σας. Επιλέξτε το χρήστη για τον οποίο θέλετε να κάνετε αλλαγή/ανάκτηση του κωδικού και επιλέξτε το εικονίδιο με το μολυβάκι (Εικόνα 2).

Εικόνα 2
- Στη γραμμή "password" επιλέξτε κωδικοποίηση "MD5" (Εικόνα 3 - επιλογή 2) και ορίστε το νέο επιθυμητό κωδικό στο πεδίο δεξιά (Εικόνα 3 - επιλογή 3). Τέλος πατήστε το κουμπί "εκτέλεση" για να εφαρμοστεί η αλλαγήτου κωδικού.

Εικόνα 3
3.Πως οργανώνεται το περιεχόμενο στο Joomla;
- Τομείς (Sections): Πρόκειται για μεγάλα τμήματα περιεχομένου. Περιέχουν τις Κατηγορίες.
- Κατηγορίες (Categories): Είναι μικρότερα τμήματα περιεχομένου. Περιέχουν τα Αντικείμενα Περιεχομένου.
- Αντικείμενα Περιεχομένου (Content Items): Είναι όλα τα κείμενα και οι εικόνες που θέλουμε εμφανίζονται στη σελίδα.
Τα επίπεδα αυτά οργανώνονται σε δενδροειδή μορφή. Για να προστεθεί ένα νέο κείμενο, πρέπει αυτό το κείμενο να αντιστοιχιστεί σε μία κατηγορία. Ομοίως, αυτή η κατηγορία, πρέπει να έχει αντιστοιχιστεί σε ένα τομέα.
4.Μεταφορά ενός τοπικού Joomla στον Web Server του ΠΣΔ
Ακολουθήστε τα παρακάτω βήματα:
- Μεταφορά τοπικών αρχείων Joomla
Κάνοντας χρήση ενός προγράμματος FTP μεταφέρετε όλα τα τοπικά αρχεία του Joomla στον χώρο σας στο ΠΣΔ. - Εξαγωγή της βάσης δεδομένων
Συνδεθείτε στο τοπικό phpmyadmin (συνήθως μέσω του URL http://localhost/phpmyadmin), επιλέξτε την βάση δεδομένων στην οποία έχουν εγκατασταθεί οι πίνακες του Joomla και τέλος επιλέξτε εξαγωγή σε αρχείο .sql. - Επεξεργασία του .sql αρχείου
Ενδέχεται το .sql αρχείο που έχει εξαχθεί να περιέχει στο πάνω μέρος την εντολή:
CREATE DATABASE τοπική βάση δεδομένων;
Η εντολή αυτή θα πρέπει να διαγραφεί από το αρχείο καθώς θα δημιουργήσει πρόβλημα στο επόμενο βήμα (4) όπου θα γίνει εισαγωγή της βάσης στο ΠΣΔ. - Εισαγωγή της βάσης δεδομένων στην βάση του ΠΣΔ
Συνδεθείτε στο phpmyadmin του ΠΣΔ (μέσω του mysch→Ρυθμίσεις βάσης δεδομένων MySQL→Διαχείριση βάσης) και κάντε εισαγωγή της βάσης (του αρχείου .sql) που εξαγάγατε στο βήμα 2. Πρέπει να συμπιέσετε το sql αρχείο σε μορφή zip προτού το φορτώσετε στο phpmyadmin. - Επεξεργασία του configuration.php
Τέλος, θα πρέπει να γίνει επεξεργασία του αρχείου configuration.php που βρίσκεται στον φάκελο του Joomla. Η επεξεργασία μπορεί να γίνει απευθείας με χρήση του FTP προγράμματος, όπως π. χ. του filezilla. Συγκεκριμένα, θα πρέπει να γίνουν αλλαγές στις εξής μεταβλητές:
var $user = 'Το όνομα χρήστη για την βάση δεδομένων του ΠΣΔ';
var $password = 'Ο κωδικός πρόσβασης για την βάση δεδομένων του ΠΣΔ';
var $db = 'Το όνομα της βάσης δεδομένων στην οποία έγινε εισαγωγή του .sql αρχείου';
var $host = 'userdb';
var $log_path = 'Το απόλυτο path του δικτυακού σας τόπου/logs';
var $tmp_path = 'Το απόλυτο path του δικτυακού σας τόπου/tmp';
5.Joomla 3 - Ορισμός Φόρμας επικοινωνίας
Συνδεθείτε στο διαχειριστικό περιβάλλον της ιστοσελίδας σας και από το μενού επιλέξτε: Εφαρμογές > Επαφές > Επαφές όπως φαίνεται παρακάτω:
.png)
Στη συνέχεια ανοίγει η Διαχείριση Επαφών όπου θα επιλέξουμε την εγγραφή: Όνομα σχολικής μονάδας
.png)
Τέλος, επιλέγετε την καρτέλα «Τροποποίηση Επαφής» και καταχωρείτε τα στοιχεία που αναλογούν στη μονάδα σας, ενδεικτικά επισημαίνουμε κάποιες αλλαγές όπως βλέπετε στη παρακάτω εικόνα:
.png)
6.Joomla 3 - Προσθήκη στοιχείων επικοινωνίας μονάδας στη κεντρική σελίδα
Για να εισάγετε τα στοιχεία επικοινωνίας της μονάδας σας, στο module επικοινωνίας που βρίσκεται στο κάτω μέρος της ιστοσελίδας (δείτε την παρακάτω εικόνα):
.png)
Συνδεθείτε στο διαχειριστικό περιβάλλον της ιστοσελίδας σας και από το μενού επιλέξτε: Επεκτάσεις > Διαχείριση ενθεμάτων :
.png)
Στη καρτέλα Διαχείριση Ενθεμάτων επιλέγετε το ένθεμα "Στοιχεία επικοινωνίας" όπως φαίνεται παρακάτω:
.png)
Μεταβείτε στο πεδίο «Προσαρμοσμένος κώδικας» και αλλάξτε το παρακάτω κείμενο με τα επιθυμητά της μονάδας.
.png)
7.Joomla 3 - Εισαγωγή λογότυπου στο τίτλο της ιστοσελίδας
Αν επιθυμείτε στην κεντρική σελίδα του ιστοτόπου σας να εισάγετε ένα λογότυπο στη θέση του τίτλου τότε πρέπει να ακολουθήσετε την εξής διαδικασία.
- Συνδεθείτε στο διαχειριστικό περιβάλλον της ιστοσελίδας σας και επιλέξτε την «Διαχείριση Προτύπων»:
.png)
- επιλέγουμε το template με όνομα «sch template (Protostar)»
.png)
- και στην δεύτερη καρτέλα με τίτλο «Προημένα», υπάρχει η επιλογή «Λογότυπο» όπου κάνουμε κλικ στην «Επιλογή», όπως φαίνεται παρακάτω:
.png)
- Στη συνέχεια για να ανεβάσουμε το αρχείο του λογότυπου στο χώρο φιλοξενίας μας στο ΠΣΔ επιλέγουμε:
.png)
- Από τη στιγμή που το λογότυπο έχει ανέβει στο χώρο μας για να εισαχθεί στην ιστοσελίδα κάνουμε το εξής:
.png)
- Τέλος κάνουμε κλικ στο κουμπί Αποθήκευση για να καταχωρηθεί η εισαγωγή του λογότυπου.
.png)
8.Joomla 3 - Αλλαγή τίτλου ιστοσελίδας
Συνδεθείτε στο διαχειριστικό περιβάλλον της ιστοσελίδας σας και επιλέξτε την «Διαχείριση Προτύπων»:
.png)
επιλέγουμε το template με όνομα «sch template (Protostar)»
και στην δεύτερη καρτέλα «Προηγμένα» ορίζουμε το επιθυμητό όνομα στο πλαίσιο «Τίτλος».
.png)
Αν επιθυμούμε να ορίσουμε κάποιο λογότυπο, ορίζουμε το αρχείο εικόνας στην παραπάνω επιλογή «Λογότυπο».
ΠΡΟΣΟΧΗ: Δεν είναι δυνατόν να χρησιμοποιηθούν ταυτόχρονα και οι δύο επιλογές.
9.Τι είναι τα Templates στο Joomla;
10.Τι είναι τα μενού στο Joomla;
11.Τι είναι τα plugins, τα components και τα modules στο Joomla;
Το πακέτο του Joomla αποτελείται από πολλά διαφορετικά κομμάτια, τα οποία είναι σχεδιασμένα να είναι όσο το δυνατόν πιο μορφοποιήσιμα, έτσι ώστε οι διάφορες επεκτάσεις και ενσωματώσεις να γίνονται εύκολα.
Ένα παράδειγμα αυτών των επεκτάσεων είναι τα "Plugins" (πρωτύτερα γνωστά ως "Mambots"). Τα Plugins είναι επεκτάσεις του υπόβαθρου (background) του Joomla και τα οποία επεκτείνουν τις λειτουργικές δυνατότητες του συστήματος. Το WikiBot, για παράδειγμα, επιτρέπει στο δημιουργό περιεχομένου στο Joomla να χρησιμοποιήσει "Wikitags" στα άρθρα του, δηλαδή ετικέτες (tags) οι οποίες δημιουργούν αυτόματα δυναμικούς υπερσυνδέσμους (hyperlinks) σε αντίστοιχα άρθρα στη Wikipedia.
12.Γενικές οδηγίες για την εισαγωγή αρχείων (ppt, pdf, doc κτλ) σε ιστοσελίδα Joomla
Ως απλό link με χρήση του jce editor
- Για την εισαγωγή ενός αρχείου pdf, doc κτλ σε ένα άρθρο ως απλό link για κατέβασμα συνδεθείτε στο διαχειριστικό περιβάλλον της ιστοσελίδας σας και δημιουργήστε/ανοίξτε το άρθρο που επιθυμείτε να εισάγετε το αρχείο. Στη συνέχεια μαρκάρουμε την/τις λέξη/εις που θέλουμε να μετατρέψουμε σε link και από το μενού του jce editor επιλέγουμε το εικονίδιο εισαγωγής link ("Insert/Edit link" πέμπτο εικονίδιο από το τέλος) όπως φαίνεται παρακάτω:
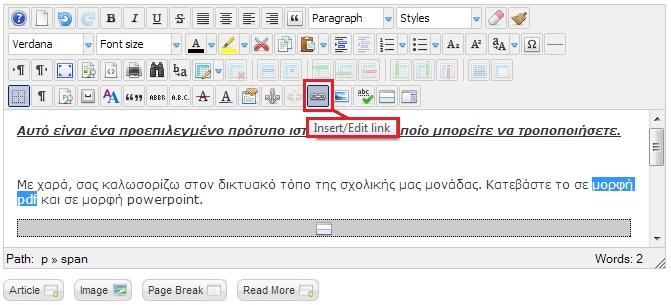
- Στο παράθυρο που ανοίγει επιλέγουμε το κουμπί “Browse”:
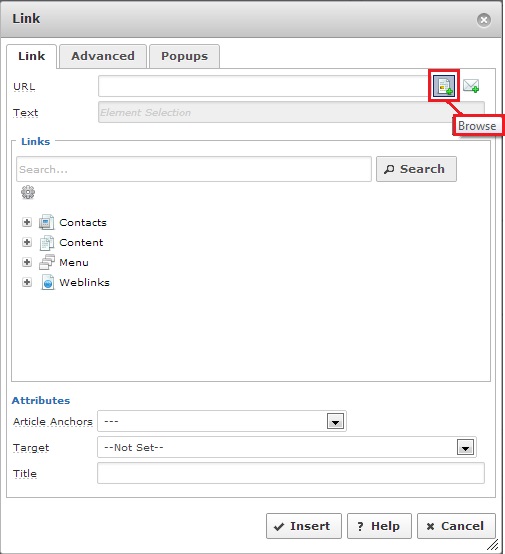
Κουμπί για αναζήτηση στους φακέλους του χώρου φιλοξενίας μας
- Αναζητούμε το αρχείο που θέλουμε να εισάγουμε ως link και το επιλέγουμε.
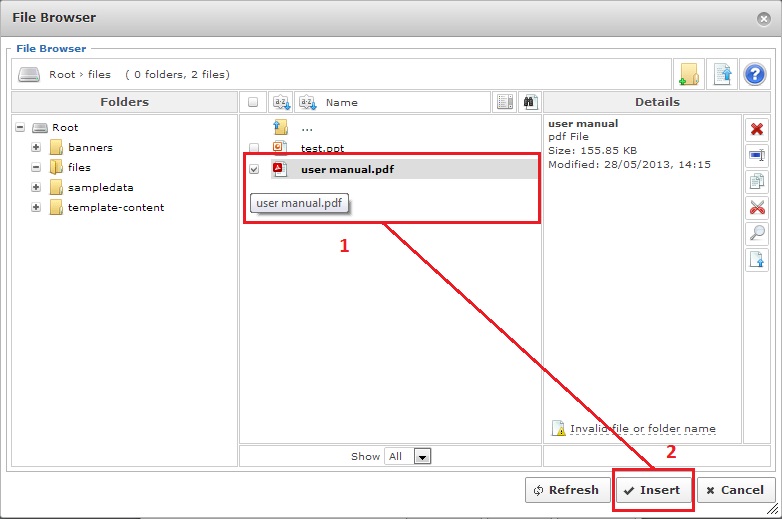
Επιλογή αρχείου από το φάκελο αποθήκευσης
Ως παρουσίαση με χρήση viewer
- Αν θέλετε να παρουσιάσετε πχ ένα ppt ή pdf αρχείο ως slideshow presentation τότε θα πρέπει να εγκαταστήσετε ένα πρόσθετο (component) στη Joomla εφαρμογή σας. Ενδεικτικά σας παραθέτουμε μερικά Joomla extensions για το slideshow presentation στα παρακάτω link: http://goo.gl/Qkkbs, http://goo.gl/YpHBd και για περισσότερες ανάλογες εφαρμογές μπορείτε να ψάξετε στην επίσημη ιστοσελίδα http://extensions.joomla.org.
Μπορείτε να διαλέξετε ποιο από αυτά σας βολεύει και να πειραματιστείτε. Aυτά τα extensions έχουν online demo έκδοση, αλλά και σχετικό documentation/video για να τα δοκιμάσετε χωρίς να προαπαιτείται εγκατάσταση στην ιστοσελίδα σας.Μη-αποδεκτός τύπος αρχείων προς ανέβασμα
- Aν σας εμφανιστεί μήνυμα το οποίο αναφέρει πχ τα pdf ως μη επιτρεπτό τύπο αρχείων, τότε πρέπει να μεταβάλετε τις επιλογές φόρτωσης των αρχείων όπως περιγράφετε παρακάτω:
Για Joomla 1.5
Στην καρτέλα Ιστότοπος > Γενικές ρυθμίσεις > Σύστημα > Ρυθμίσεις πολυμέσων. Εδώ θα προσθέσετε την εγγραφή πχ. "pdf" στο πλαίσιο "Αποδεκτές επεκτάσεις" και στο πλαίσιο "Μέγιστο μέγεθος" ορίστε τιμή 100ΜΒ (100000000).
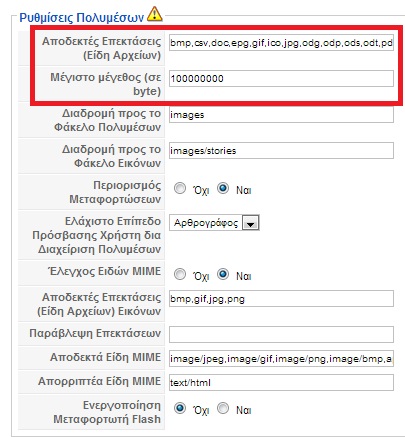
Joomla 1.5 – Ρυθμίσεις πολυμέσων
Για Joomla 2.5:
- Στη καρτέλα Content (Περιεχόμενο) → Media manager (Διαχείριση πολυμέσων) → options (Ρυθμίσεις)
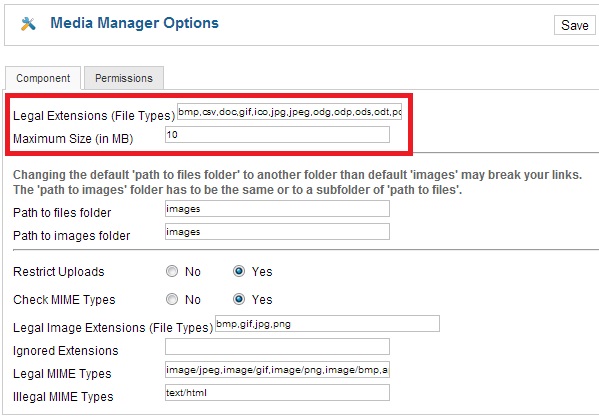
Joomla 2.5 – Ρυθμίσεις πολυμέσων
13.Ποιες είναι οι διαφορετικές κατηγορίες χρηστών που υπάρχουν στο joomla;
Οι χρήστες ενός ιστοχώρου που έχει κατασκευαστεί με τη βοήθεια του Joomla διαχωρίζονται σε δύο κατηγορίες:
- Επισκέπτες (Guests)
- Εγγεγραμμένοι Χρήστες (Registered Users)
- Χρήστες Front-end (Front-end users)
- Χρήστες Back-end (Back-end users)
Οι χρήστες Front-end έχουν παραπάνω δικαιώματα σε σχέση με τους επισκέπτες, τα οποία μπορεί να περιλαμβάνουν τη δυνατότητα δημιουργίας και έκδοσης περιεχομένου στην ιστοσελίδα. Συνήθως αναφερόμαστε σε αυτούς τους χρήστες ως παρόχους περιεχομένου, καθώς πρωταρχικός τους στόχος είναι να παρέχουν περιεχόμενο στην ιστοσελίδα, και όχι να διαχειρίζονται την ιστοθέση ή να τροποποιούν τη δομή της. Αυτοί οι πάροχοι περιεχομένου μπορούν να παρέχουν περιεχόμενο μέσω της διεπιφάνειας web (web interface), χρησιμοποιώντας ένα ενσωματωμένο εργαλείο επεξεργασίας (editor) WYSIWG (What You See Is What You Get), χωρίς να χρειάζεται να έχουν γνώσεις κωδικοποίησης σε HTML.
Στην κατηγορία των χρηστών Front-end υπάρχουν τέσσερα διακριτά επίπεδα, τα οποία καθορίζει ο διαχειριστής για κάθε χρήστη. Τα επίπεδα αυτά είναι: Εγγεγραμμένος (Registered), Συγγραφέας (Author), Συντάκτης (Editor), και εκδότης (Publisher).
- Εγγεγραμμένος (Registered): Δεν έχει τη δυνατότητα να δημιουργεί, να επεξεργάζεται, ή να εκδίδει περιεχόμενα στην ιστοσελίδα. Μπορεί να υποβάλλει νέα Web Links για έκδοση και μπορεί να έχει πρόσβαση σε περιορισμένο περιεχόμενο το οποίο δεν είναι διαθέσιμο σε επισκέπτες.
- Συγγραφέας (Author): Μπορεί να δημιουργεί δικό του περιεχόμενο, να καθορίζει ως ένα βαθμό τον τρόπο εμφάνισης του περιεχομένου, και να ορίζει την ημερομηνία έκδοσης του περιεχομένου.
- Συντάκτης (Editor): Έχει τα ίδια δικαιώματα με ένα Συγγραφέα και μπορεί επίσης να επεξεργάζεται πέρα από το δικό του περιεχόμενο και το περιεχόμενο οποιουδήποτε άλλου Συγγραφέα.
- Εκδότης (Publisher): Μπορεί να επιτελέσει όλα τα καθήκοντα ενός Συγγραφέα και ενός Εκδότη, έχοντας παράλληλα τη δυνατότητα να εκδίδει περιεχόμενο.
Οι χρήστες Back-end αναφέρονται συνήθως ως οι διαχειριστές της ιστοσελίδας, αλλά έχουν ταυτόχρονα και δικαίωμα στη διεπιφάνεια Front-end της ιστοσελίδας. Όπως και με τους χρήστες Front-end, έτσι και οι χρήστες Back-end έχουν διαφορετικά προνόμια.
- Manager: Έχει πρόσβαση σε όλα τα εργαλεία διαχείρισης περιεχομένου που βρίσκονται στον πίνακα διαχείρισης (administration panel) της ιστοσελίδας, αλλά δεν έχει τη δυνατότητα να αλλάξει πρότυπα (templates), να τροποποιήσει τη δομή των σελίδων, ή να προσθέσει και διαγράψει επεκτάσεις. Δεν έχει επίσης τη δυνατότητα να προσθέσει χρήστες ή να τροποποιήσει υπάρχοντα προφίλ χρηστών.
- Διαχειριστής (Administrator): Μπορεί να προσθέτει και να διαγράφει επεκτάσεις στην ιστοθέση, να αλλάζει πρότυπα ή να τροποποιεί τη δομή των σελίδων, ενώ μπορεί επίσης να τροποποιεί υπάρχοντα προφίλ χρηστών που βρίσκονται στην ίδια βαθμίδα με αυτόν ή σε κατώτερη.
- Υπερδιαχειριστής (Super Administrator): Έχει απεριόριστη πρόσβαση να επιτελεί όλες τις διαχειριστικές λειτουργίες μέσα στην ιστοσελίδα. Μόνο οι υπερδιαχειριστές έχουν τη δυνατότητα να δημιουργούν νέους χρήστες με δικαιώματα υπερδιαχειριστή ή να δίνουν δικαιώματα υπερδιαχειριστή σε υπάρχοντες χρήστες.
14.Διαγραφή χρηστών στο Joomla
Στο Joomla! υπάρχει σύστημα ρόλων για τους συνδεδεμένους χρήστες με αποδομένα δικαιώματα πρόσβασης. Με τον παρακάτω έλεγχο μπορείτε να δείτε και πιθανή μη εξουσιοδοτημένη πρόσβαση χρήστη σε περιεχόμενο της ιστοσελίδας σας στο ΠΣΔ.
- Αρχικά ανοίγουμε την ιστοσελίδα μας προσθέτοντας το «/administrator» στο τέλος του URL, ώστε να συνδεθούμε στο διαχειριστικό περιβάλλον.
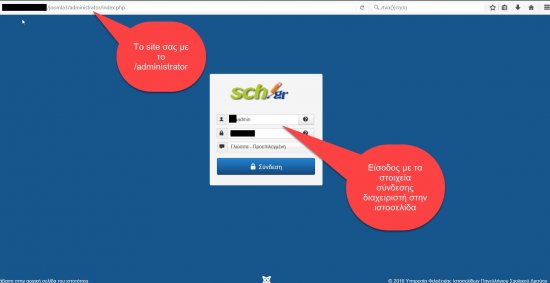
- Μετά την σύνδεση επιλέγουμε από το μενού «Χρήστες» ...
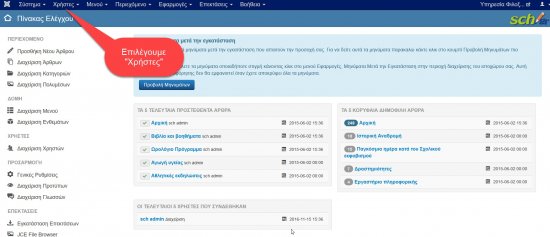
- ... και στη συνέχεια «Διαχείριση Χρηστών»
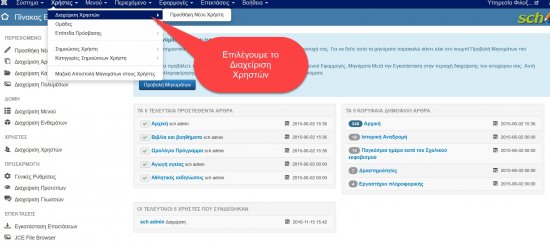
- Στη συνέχεια βλέπουμε αναλυτικό πίνακα χρηστών της ιστοσελίδας μας. Εμφανίζεται λίστα χρηστών μαζί με τα δικαιώματά τους. Σημειώνουμε τα εξής διαβαθμισμένα δικαιώματα: Author, Editor και Publisher. Ενώ υπάρχουν και τα δικαιώματα Manager ή Administrator που είναι διαχειριστικά.
Στην εικόνα που ακολουθεί βλέπουμε χρήστες που υπάρχουν ήδη ή και κάποιον επικίνδυνο χρήστη που έλαβε δικαιώματα με hacking.
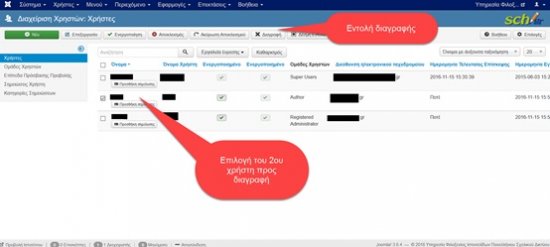
- Η διαγραφή ενός χρήστη γίνεται κάνοντας κλικ στο κουτί επιλογής που υπάρχει μπροστά του και επιλέγοντας στην κεντρική μπάρα του μενού το κουμπί Χ Διαγραφή. Εδώ επιλέγουμε τον 2ο χρήστη κατά σειρά.
15.Οδηγίες joomla2.5 - Επεξεργασία template (css)
Επεξεργασία template μέσω css
Για αλλαγή των χρωμάτων του προρυθμισμένου template , όπως του φόντου (background), του κυρίως τίτλου (header) κτλ έχουμε 2 επιλογές:
- Να χρησιμοποιήσετε ένα διαφορετικό χρώμα από το υπάρχον.
- Να χρησιμοποιήσετε ένα γραφικό ή μια εικόνα μοτίβο που επαναλαμβάνεται αρκετές φορές για να καλύψει την επιφάνεια του φόντου της ιστοσελίδας.
Και στις 2 περιπτώσεις θα χρειαστεί να αλλάξετε το αρχείο personal.css, που θα βρείτε με έναν από τους παρακάτω 2 τρόπους:
- Μέσω του διαχειριστικού περιβάλλοντος του Joomla ιστοτόπου σας, μεταβείτε στην ακόλουθη διαδρομή: Επεκτάσεις --> Διαχείριση Προτύπων --> Πρότυπα --> Στοιχεία και Αρχεία Προτύπου Beez_20 --> Επεξεργασία css/personal.css
- Μέσω ftp client, όπως το filezilla, συνδεθείτε στο χώρο φιλοξενίας σας και μεταβείτε στη διαδρομή: /autosch/joomla15/templates/beez_20/css από όπου θα κατεβάσετε το αρχείο personal.css, θα εφαρμόσετε τις αλλαγές και στη συνέχεια θα το ξανανεβάσετε αντικαθιστώντας το παλιό.
ΠΡΟΣΟΧΗ: Πριν προχωρήσετε σε παραμετροποίηση του αρχείο personal.css διατηρήστε ένα αντίγραφο ασφαλείας.
Ενδεικτικά θα δείξουμε παρακάτω 2 τρόπους αλλαγής του κυρίως background (φόντο) χρώματος.
Περίπτωση 1: Απλή αλλαγή χρώματος
Ανοίγουμε το personal.css με τον απλό κειμενογράφο τον Windows το notepad (προτείνουμε το notepad++). Περίπου στην 20η γραμμή του αρχείου, στην αρχή του, βρίσκουμε την εγγραφή στο κώδικα:
background: #e0dedf url(../images/personal/bg2.png) repeat-x;
Αν θέλουμε ένα απλό χρώμα στο φόντο τότε αντικαθιστούμε το χρώμα με κωδικό "#e0dedf" με το επιθυμητό (οδηγίες για τους χρωματικούς κωδικούς θα βρείτε εδώ) και σβήνουμε την υπόλοιπη πρόταση “url(../images/personal/bg2.png) repeat-x”, που παραπέμπει στο texture του Joomla, ώστε να μείνει ο κώδικας μόνο με το χρώμα μας:
background: #7BB9DF;
Σώζουμε το νέο αρχείο personal.css και το ανεβάζουμε στο /autosch/joomla15/templates/beez_20/css, κάνοντας αντικατάσταση του υπάρχοντος.
Περίπτωση 2: Αλλαγή γραφικού ή εικόνας μοτίβου
Σε αυτή την περίπτωση θα πρέπει να βρείτε ή να δημιουργήσετε ένα γραφικό (texture), να το μετονομάσετε σε “bg2.png” (αν δεν είναι αρχείο τύπου png τότε με το Paint ή το Gimp να το εξάγετε ως png) και να το ανεβάσετε στην ιστοσελίδα με το fileZilla αντικαθιστώντας το υπάρχον "bg2.png" που βρίσκεται στο φάκελο /autosch/joomla15/templates/beez_20/images/personal.
Πριν αντικαταστήσετε το αρχικό προεγκατεστημένο "bg2.png" του ιστοτόπου σας κάντε το ένα αντίγραφο (πχ κατεβάστε το με το fileZilla) για κάθε περίπτωση. Η εγγραφή στο κώδικα του personal.css σε αυτή την περίπτωση θα γίνει από:
background: #e0dedf url(../images/personal/bg2.png) repeat-x;
σε
background: url(../images/personal/bg2.png') repeat;
Δηλαδή σβήνουμε το υπάρχον χρώμα του Joomla (#e0dedf) και αφήνουμε την υπόλοιπη πρόταση url(../images/personal/bg2.png) σβήνοντας το “–x” από τη φράση repeat-x ώστε το texture να πιάσει όλη τη σελίδα σε μήκος και πλάτος:
Σώζουμε το νέο αρχείο personal.css και το ανεβάζουμε στο /autosch/joomla15/templates/beez_20/css και κάνουμε αντικατάσταση του υπάρχοντος.
Ανάλογες ενέργειες μπορούν να γίνουν για τις εξής περιοχές του template:
Αλλαγή χρώματος header
Στο personal.css περίπου στη γραμμή 102, διαχειριζόμαστε το αρχείο bg_blue.png στην εγγραφή:
background: url("../images/personal/bg_blue.png") repeat-x scroll right bottom #317DAE;
Αλλαγή χρώματος Footer
Στο personal.css περίπου στη γραμμή 1325, διαχειριζόμαστε το αρχείο tabs_back.png στην εγγραφή:
background: url("../images/personal/tabs_back.png") repeat-x scroll 0 0 #333333;
16.Οδηγίες joomla2.5 - Χρήση εφαρμογής αποκλεισμού αυτοματισμών (Captcha) – ReCaptcha
Το Captcha είναι μια εφαρμογή που προστατεύει την ιστοσελίδα σας από αυτόματα bots που κάνουν ψεύτικες εγγραφές και καταχωρήσεις σχολίων/email, με αποτέλεσμα να στείλει χιλιάδες email μέσω της φόρμας σας.
Για την ενεργοποίησή της ακολουθείστε την παρακάτω διαδρομή:
Ιστότοπος → Γενικές Ρυθμίσεις → Ιστότοπος → Ρυθμίσεις Ιστοτόπου → Προεπιλεγμένος Αποκλεισμός Αυτοματισμών (Captcha), όπως φαίνεται στην ακόλουθη εικόνα 1:
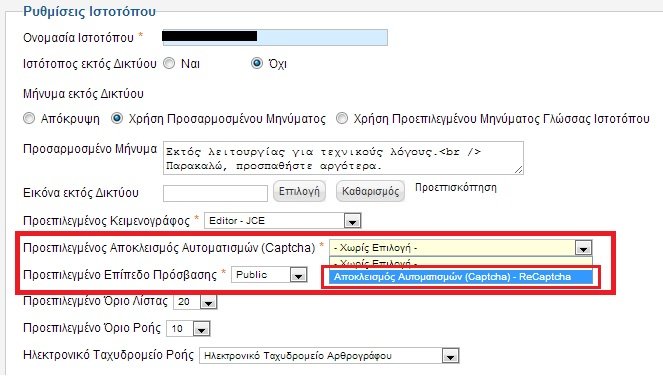
Εικόνα 1
Στη συνέχεια μεταβείτε στη Διαχείριση Προσθέτων και κάντε κλικ στο «Αποκλεισμός αυτοματισμών (Captcha) – ReCaptcha» (εικόνα 2) για να αποκτήσετε ένα δημόσιο και ένα ιδιωτικό κλειδί (εικόνα 3) .
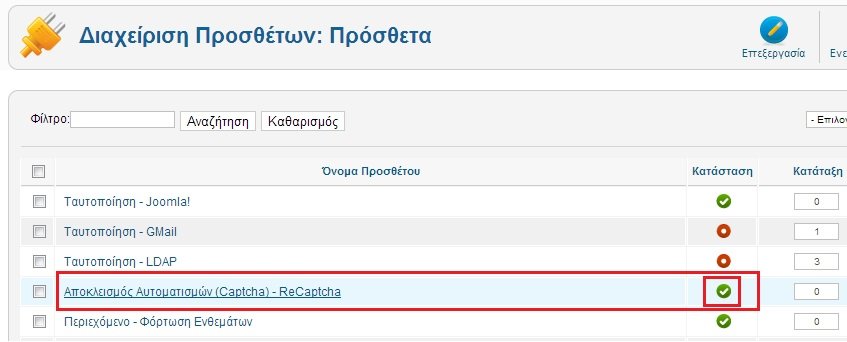
Εικόνα 2
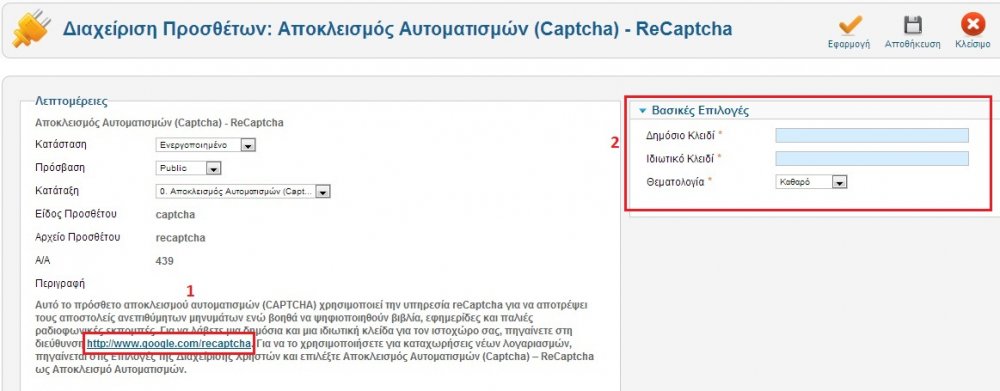
Εικόνα 3
Ακολουθήστε τον οδηγό Recaptcha στο url: http://www.google.com/recaptcha , όπου βασική προϋπόθεση είναι να διαθέτετε ένα google λογαριασμό για χρήση της υπηρεσίας, όπως φαίνεται παρακάτω:
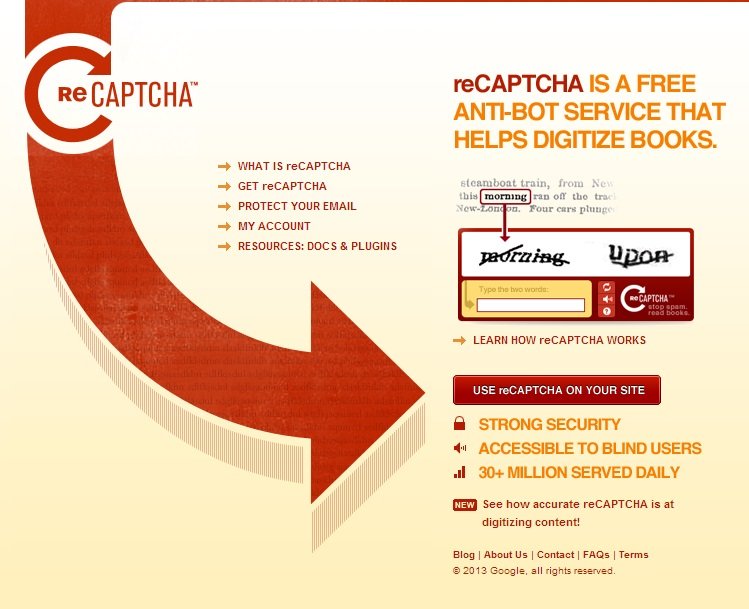
Εικόνα 4
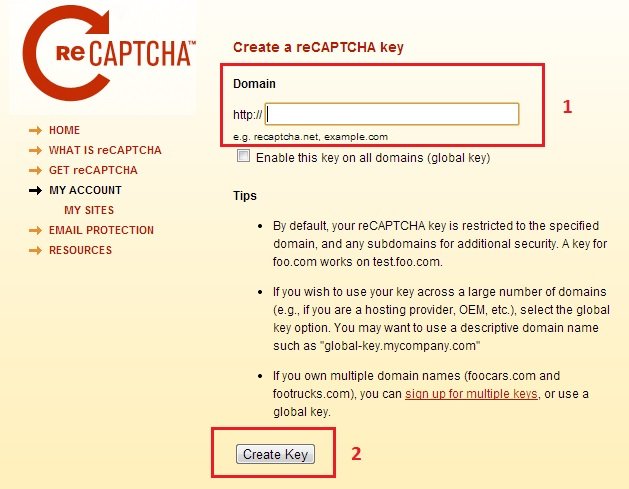
Εικόνα 5
Και θα παραχθούν 2 κλειδιά, ένα δημόσιο και ένα ιδιωτικό, όπως φαίνεται παρακάτω:
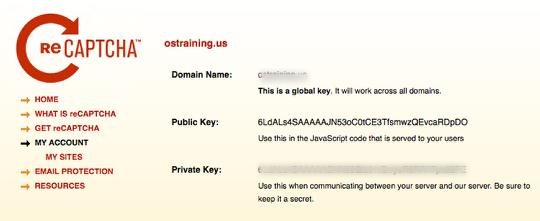
Εικόνα 6
Τα οποία θα εισάγετε στις «Βασικές επιλογές» του πρόσθετου (plugin) «Αποκλεισμός αυτοματισμών (Captcha) – ReCaptcha»:
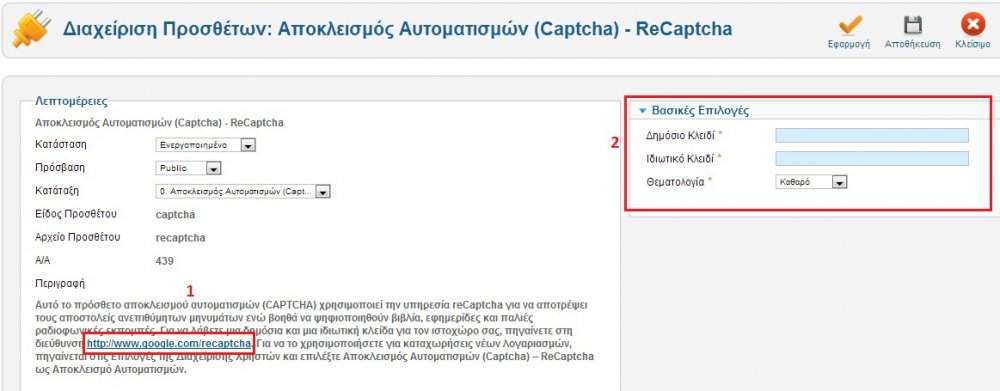
Εικόνα 7
17.Οδηγίες joomla2.5 - Ορισμός της Φόρμας επικοινωνίας
Συνδεθείτε στο διαχειριστικό περιβάλλον της ιστοσελίδας σας, μέσω του link «εκτεταμένη διαχείριση» και από το μενού επιλέξτε: Εφαρμογές → Επαφές → Επαφές→ Φόρμα Επικοινωνίας (Εικόνες 1 και 2):
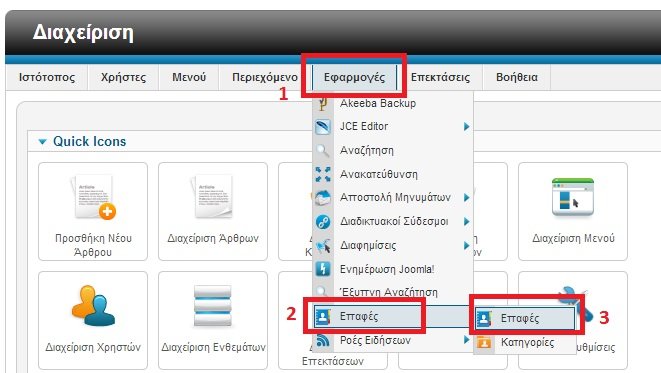
Εικόνα 1
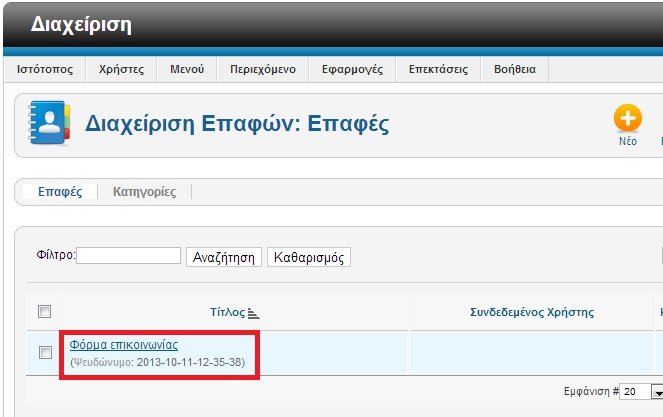
Εικόνα 2
Στη συνέχεια επιλέγετε τα «Στοιχεία Επαφής» από την δεξιά στήλη και καταχωρείτε τα στοιχεία που αναλογούν στη μονάδα σας, όπως φαίνεται στις παρακάτω (Εικόνες 3 και 4):
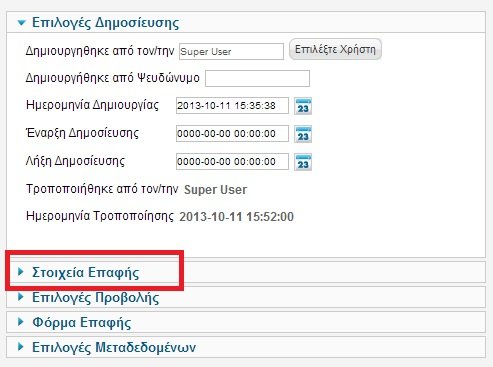
Εικόνα 3
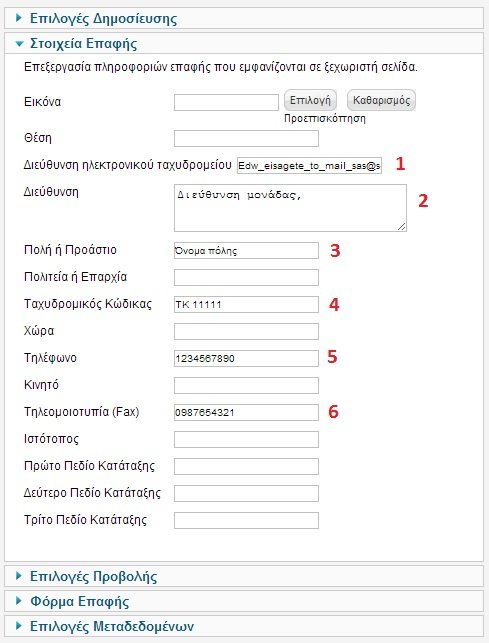
Εικόνα 4
18.Οδηγίες joomla2.5 - Προσθήκη στοιχείων επικοινωνίας μονάδας
Συνδεθείτε στο διαχειριστικό περιβάλλον της ιστοσελίδας σας, μέσω του link «εκτεταμένη διαχείριση» και από το μενού επιλέξτε: Επεκτάσεις → Διαχείριση ενθεμάτων → Στοιχεία επικοινωνίας (Εικόνες 1 και 2).
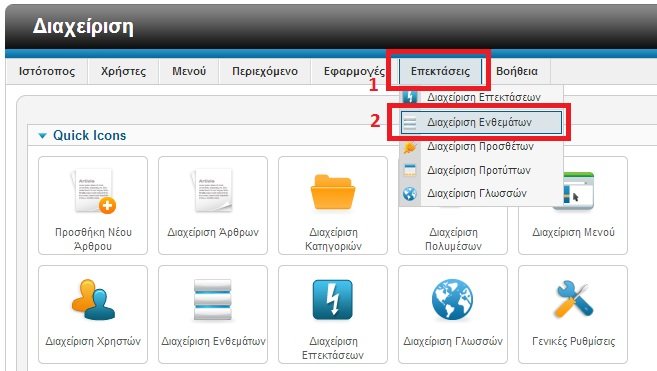
Εικόνα 1
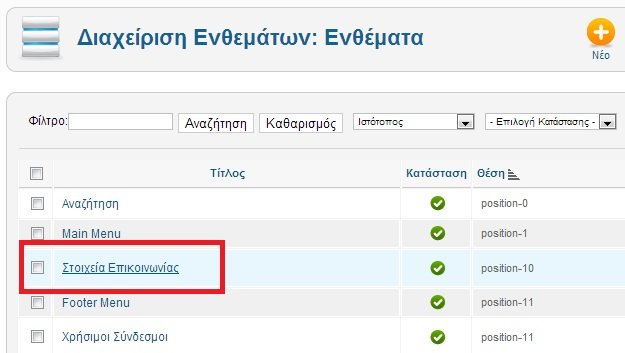
Εικόνα 2
Μεταβείτε στο πεδίο «Προσαρμοσμένος κώδικας» και αλλάξτε το κείμενο με τις επιθυμητές πληροφορίες για την μονάδα σας (Εικόνα 3).
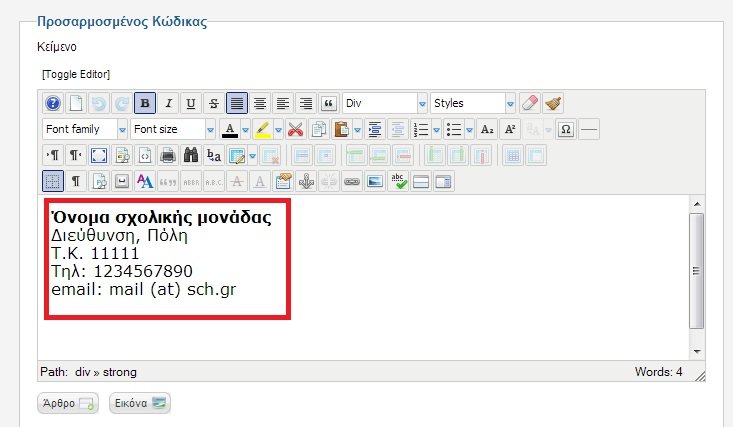
Εικόνα 3
19.Οδηγίες joomla2.5 - Αλλαγή λογότυπου ιστοσελίδας
Με χρήση ενός ftp client προγράμματος (filezilla, winscp) συνδεθείτε στο χώρο φιλοξενίας σας και μεταβείτε στο φάκελο /logo, στην ακόλουθη διαδρομή: /autosch/joomla15/images/stories/logo. Αντιγράψτε στο προσωπικό σας υπολογιστή το λογότυπο sch-logo.png και δημιουργήστε ένα ανάλογων διαστάσεων (140x90), δώστε το ίδιο όνομα sch-logo.png και ανεβάστε το και πάλι το φάκελο /logo, αντικαθιστώντας το παλιό.
Αν θέλετε να διατηρήσετε το αρχείο sch-logo.png, τότε δημιουργήστε ένα αρχείο (πχ logo-monadas.png) με τις ίδιες διαστάσεις και ανεβάστε το στο φάκελο /logo. Στην συνέχεια συνδεθείτε στο διαχειριστικό περιβάλλον του ιστοτόπου σας, μέσω του link «εκτεταμένη διαχείριση», επιλέξτε την «Διαχείριση Προτύπων» και επιλέγουμε το template με όνομα «PSD Joomla 2.5».
Στις «προηγμένες επιλογές» κάνουμε κλικ στο κουμπί «Επιλογή» και ορίζουμε το νεό λογότυπο με όνομα logo-monadas.png
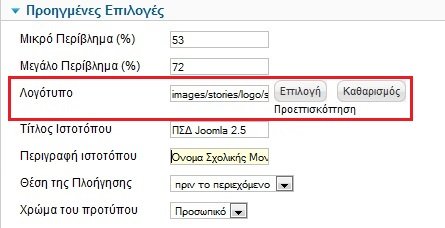
Μπορείτε να χρησιμοποιήσετε οποιοδήποτε αρχείο εικόνας (όνομα και τύπος αρχείου) επιθυμείτε αρκεί οι διαστάσεις να μην ξεπερνάνε τις προαναφερόμενες και θα πρέπει να το έχετε ανεβάσει στο φάκελο images του joomla ιστοτόπου.
20.Πώς να πετύχετε γρήγορο google indexing για την ιστοσελίδα σας
Μετά την δημοσίευση του ιστοτόπου σας συνήθως απαιτείται αρκετό χρονικό διάστημα για να εισαχθεί στις μηχανές αναζήτησης. Θα πρέπει να περιμένετε το ρομπότ της Google ή αλλιώς το Googlebot να τον ανιχνεύσει και να το προσθέσει (ή νεότερο περιεχόμενο) στο ευρετήριο του Google (index).
Το Googlebot είναι απλά το λογισμικό αναζήτησης που στέλνει η Google για να συλλέξει πληροφορίες σχετικά με τα έγγραφα στο διαδίκτυο και για να τα προσθέσει στο ευρετήριο αναζήτησης (index) της Google.
Υποβολή (χειροκίνητη καταχώρηση) URL σε μηχανές αναζήτησης
Αρχικά θα πρέπει να δημιουργήσετε λογαριασμό στη Google και εν συνεχεία να κάνετε προσθήκη του ιστοτόπου σας στο ακόλουθο link, Submit URL. Άμα έχετε ήδη λογαριασμό στη Google ή Gmail, τότε δεν χρειάζεται εκ νέου δημιουργία λογαριασμός στα Google Webmaster Tools.
Μπορείτε αν θέλετε να καταχωρήσετε τον ιστότοπό σας στη Bing, στο link submit your site to Bing. Με τον ίδιο τρόπο μπορείτε να καταχωρήσετε χειρωνακτικά το URL του και σε άλλες μηχανές αναζήτησης.
Δημιουργία Sitemap
Ένα Sitemap είναι ένα XML έγγραφο που απαριθμεί κάθε σελίδα του ιστοχώρου σας. Το έγγραφό αυτό ενημερώνει τις μηχανές αναζήτησης πότε προστίθενται νέες σελίδες σε αυτόν και πόσο συχνά πρέπει να γίνεται έλεγχος για ενδεχόμενες αλλαγές στις συγκεκριμένες σελίδες.
Μπορείτε να χρησιμοποιήσετε κάποιο πρόσθετο ένθεμα, το οποίο μπορείτε να κατεβάσετε από τον επίσημο ιστότοπο ενθεμάτων του Joomla εδώ.
Εάν ο ιστότοπός σας είναι κατασκευασμένη με τη χρήση του διαχειριστικού συστήματος WordPress, μπορείτε να εγκαταστήσετε το πρόσθετο Google XML Sitemaps plugin το οποίο δημιουργεί αυτόματα ένα Sitemap, το ενημερώνει όταν γίνονται αλλαγές και το υποβάλει στις μηχανές αναζήτησης.
Τέλος μπορείτε επίσης να χρησιμοποιήσετε εργαλεία, όπως το XML Sitemaps Generator.


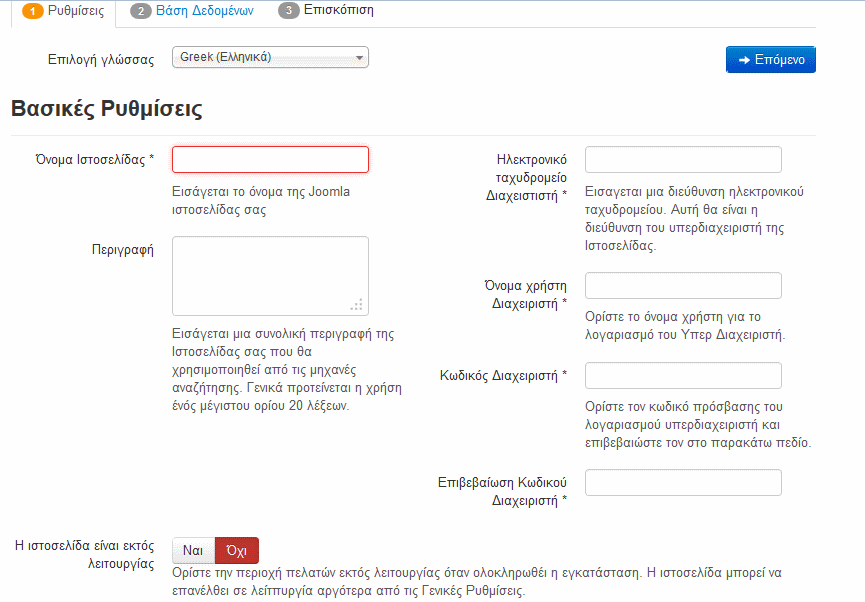
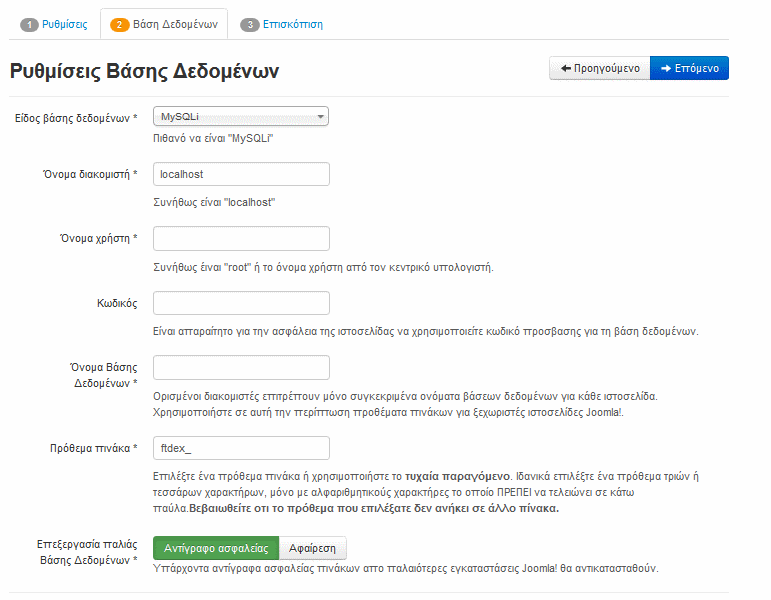
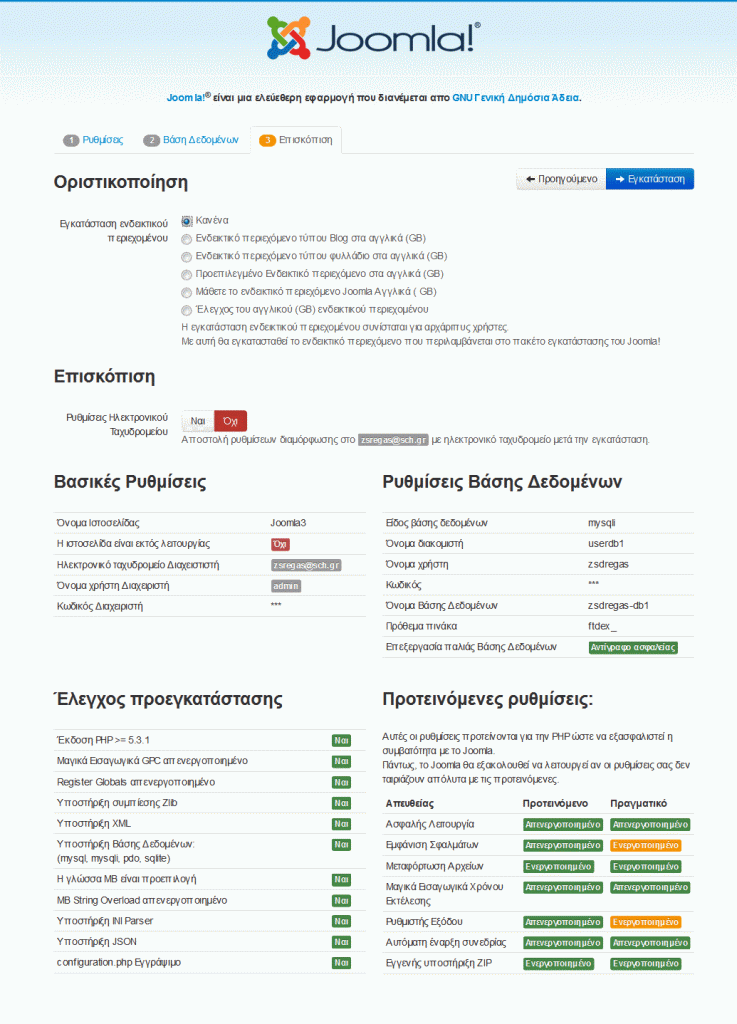
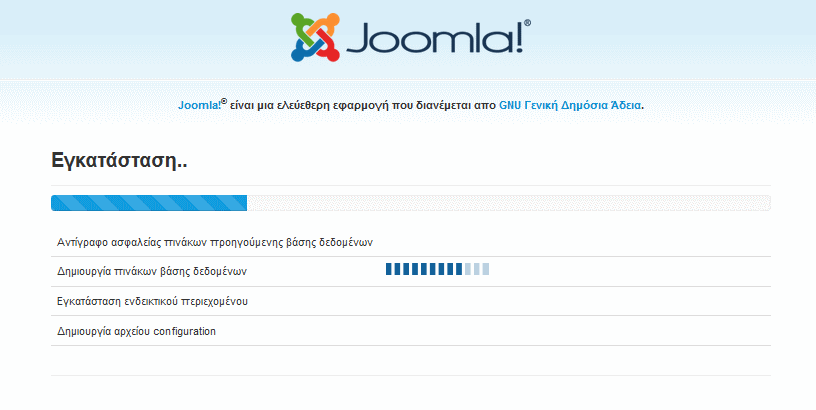
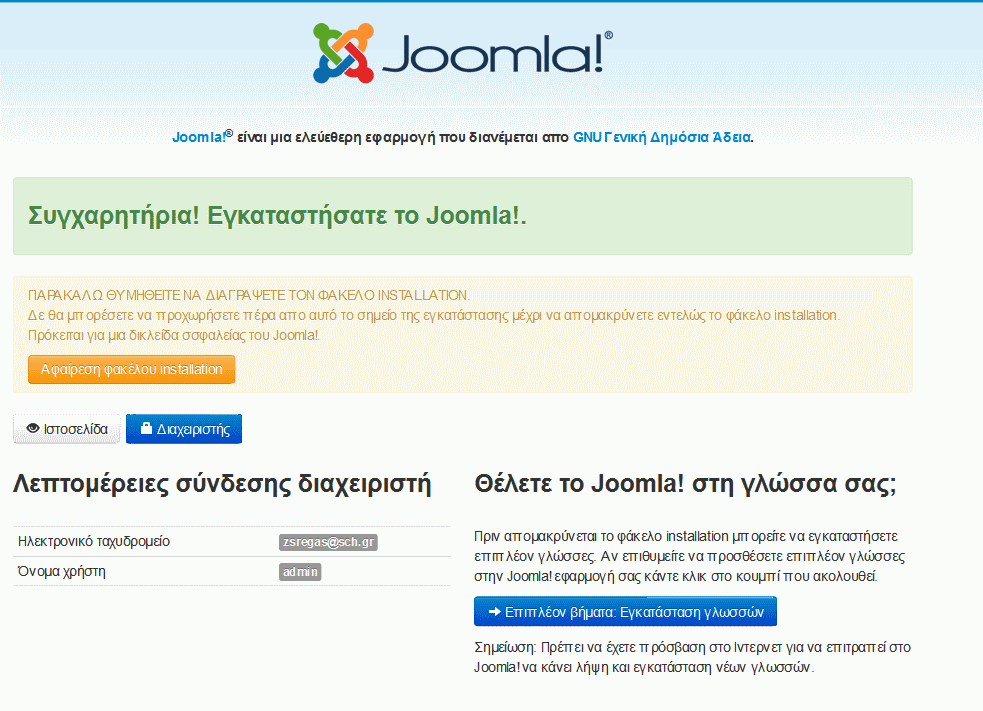
.png)